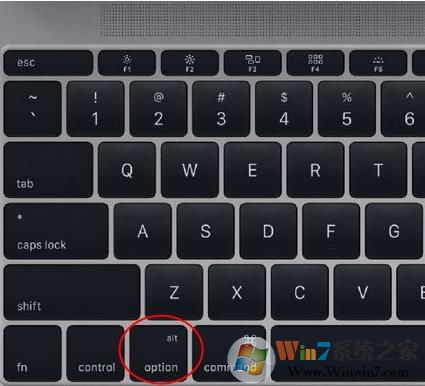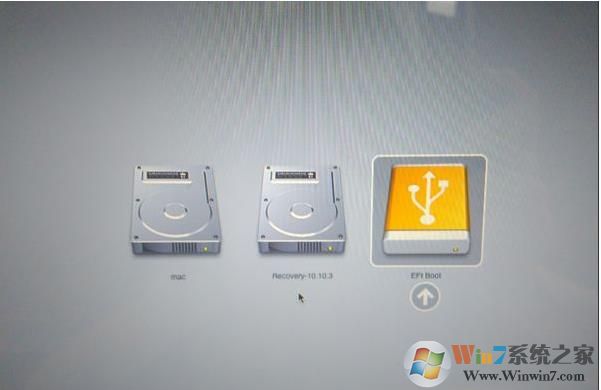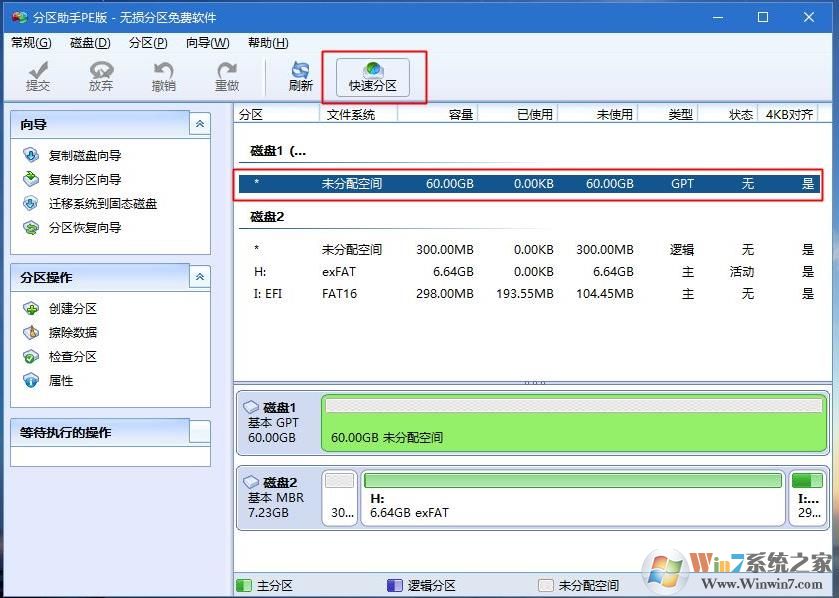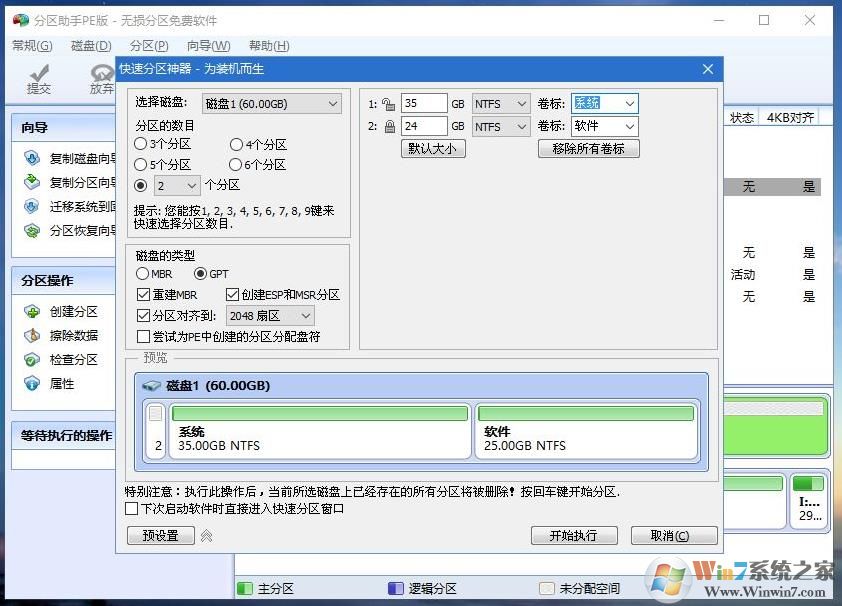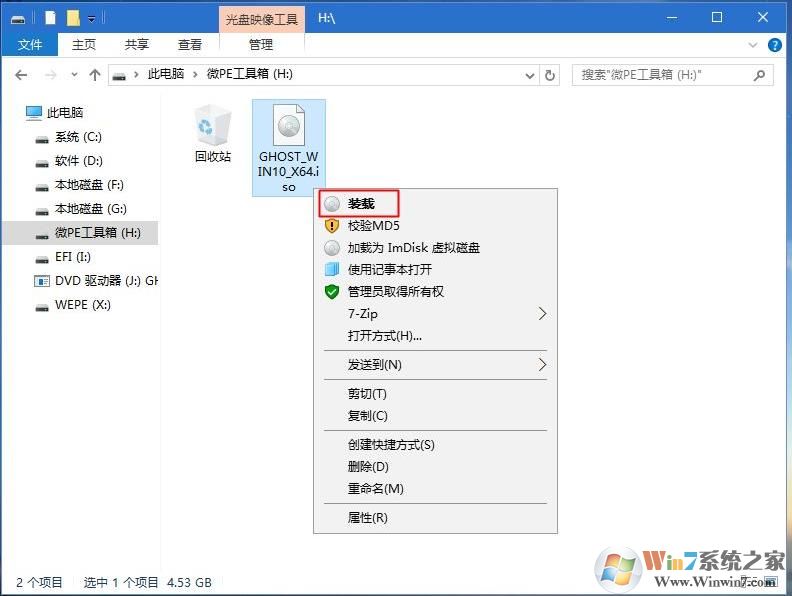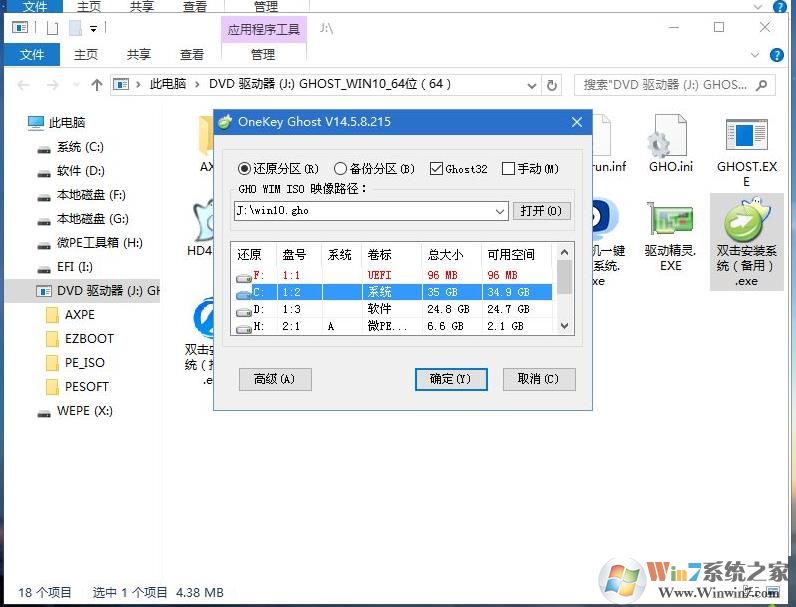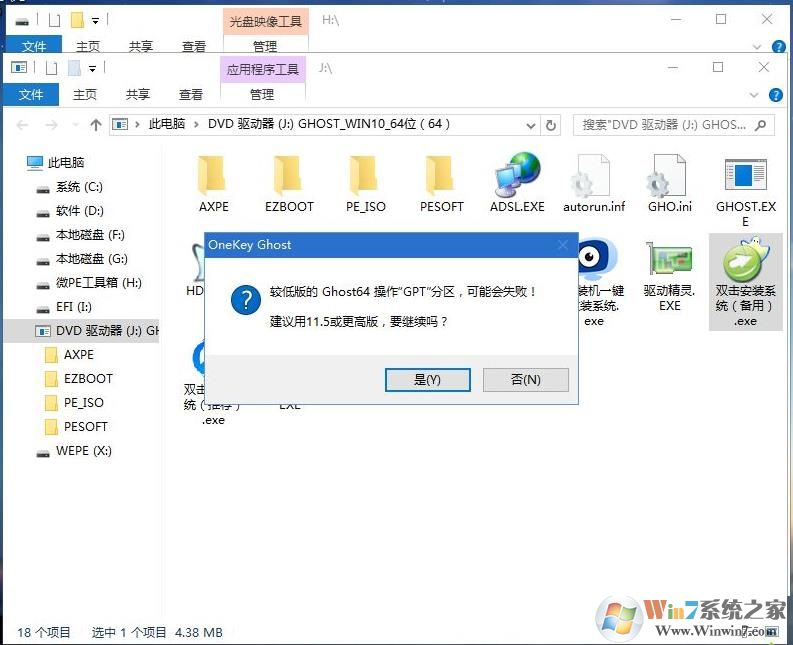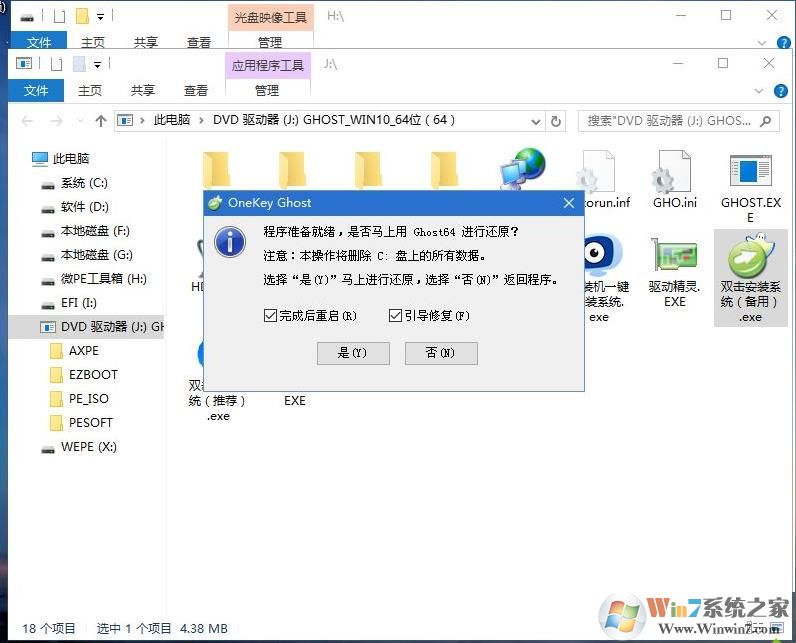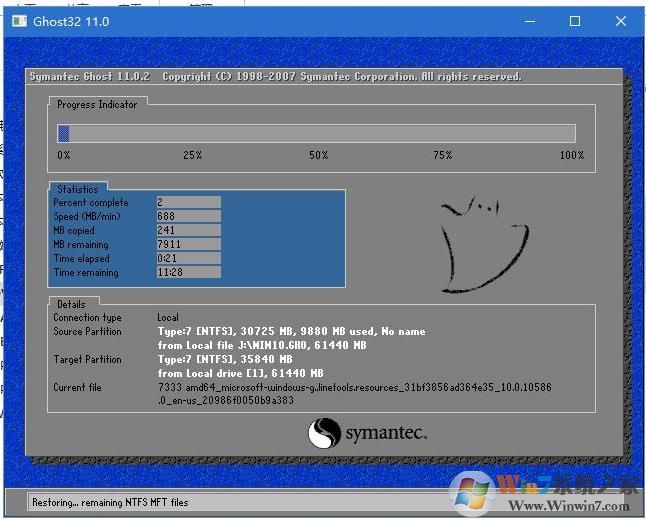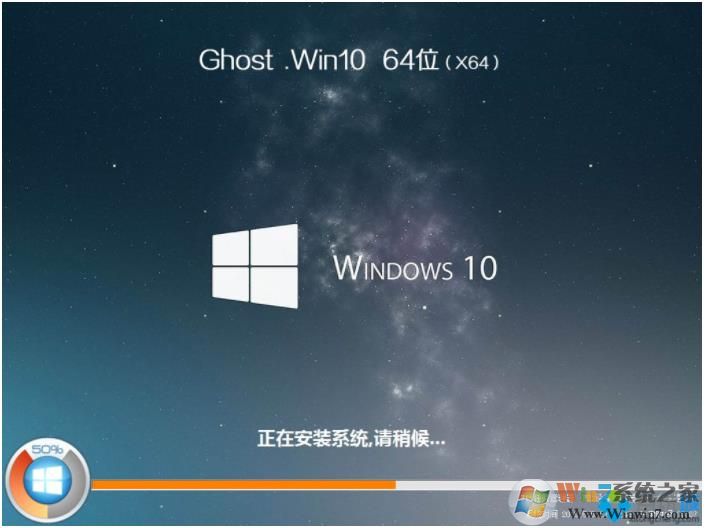苹果Macbook电脑怎么安装Win10系统?之前小编分享过不少苹果电脑安装Win10系统的方法,不过大多都是安装双系统的教程,如果你觉的原来的Mac osx系统一点用也没有,也可以只安装单系统,就是把原来的系统也删除了,有兴趣的朋友可以学习一下。
推荐:
mac装win10|苹果电脑安装Win10系统详细教程(保证成功)
注意,格式化原来的系统之后,还可以通过苹果在线恢复来还原到MAC系统。
一、准备工作
1、8G或更大容量空U盘
2、制作uefi pe启动盘:
微PE U盘启动盘制作方法(图解)UEFI&Legacy双模式)
3、win10系统安装镜像下载:
Win10 1903系统下载|WIN10 64位专业版(永久激活,极致优化)
二、苹果MacBook用U盘装win10系统步骤如下
1、制作好wepe启动盘之后,将下载的win10系统iso镜像直接复制到U盘;
2、在苹果MacBook笔记本电脑上插入uefi启动U盘,启动时按住option键;
3、进入启动菜单选择界面,按右方向键移动到EFI Boot图标,按enter键;
4、进入到pe之后,双击桌面上的【分区助手(无损)】,选择磁盘1,点击【快速分区】;
5、给苹果MacBook 12(QN2CH/A)笔记本电脑设置分区数目、分区大小以及分区类型,卷标为【系统】的系统盘建议60G以上,由于选择了UEFI启动,磁盘类型要选择GPT,确认无误后点击开始执行;
6、分区完成后,打开此电脑—微PE工具箱,右键点击win10系统iso镜像,选择【装载】,如果没有装载这个选项,则右键—打开方式—资源管理器;
7、双击【双击安装系统.exe】,运行安装工具,选择【还原分区】,GHO WIM ISO映像路径会自动提取到win10.gho,接着选择安装位置,一般是C盘,或者根据卷标或总大小来判断,选择之后,点击确定;
8、如果弹出这个提示,点击是,继续;
9、弹出这个对话框,选择完成后重启以及引导修复,然后点击是;
10、在这个界面中,执行win10系统安装部署到C盘的过程,需要等待一段时间;
11、操作完成后,10秒后会自动重启苹果MacBook 12(QN2CH/A)笔记本电脑,重启过程拔出U盘,之后进入到这个界面,执行win10系统组件安装、驱动安装以及激活操作;
12、全部执行完毕后,启动进入win10系统桌面,苹果MacBook 记本装win10系统过程结束。

13、最后如果驱动、触摸板什么还需要设置的话,大家还需要去下载苹果电脑bootcamp驱动进行安装才可以。
好了,到这里我们就完成苹果MACBook是脑安装Win10系统的过程,这是单系统的,开机会比较快一些。