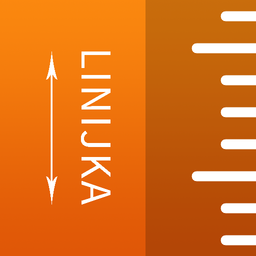步骤一:制作Surface Pro专用的U盘启动盘
1、下载SurfacePro专用的PE(普通的PE可能不支持触摸屏操作,甚至没法启动Surface,所以务必要重新制作PE),下面提供百度云下载地址,下载之后,双击EXE,会进行检测
链接:https://pan.baidu.com/s/1RHK8EUaLzoPnNfRyH9ZrLg 密码:owno
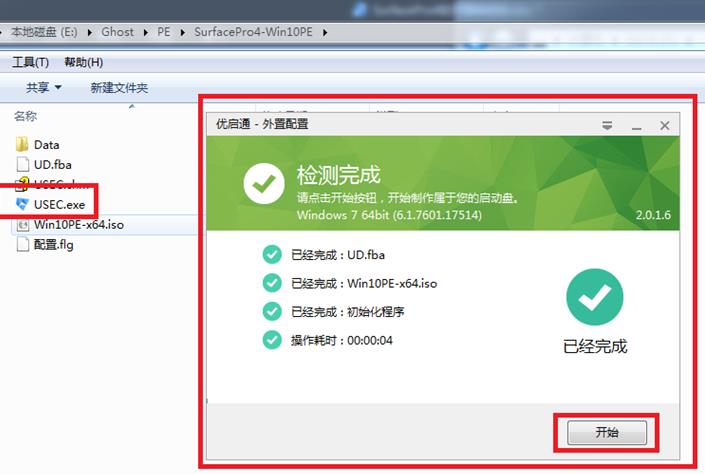
2、然后进入下面的窗口,选择目标优盘,所有参数都是默认值,点击全新制作(为了方便,也可以把这个PE安装到磁盘本地,我们后面会讲)
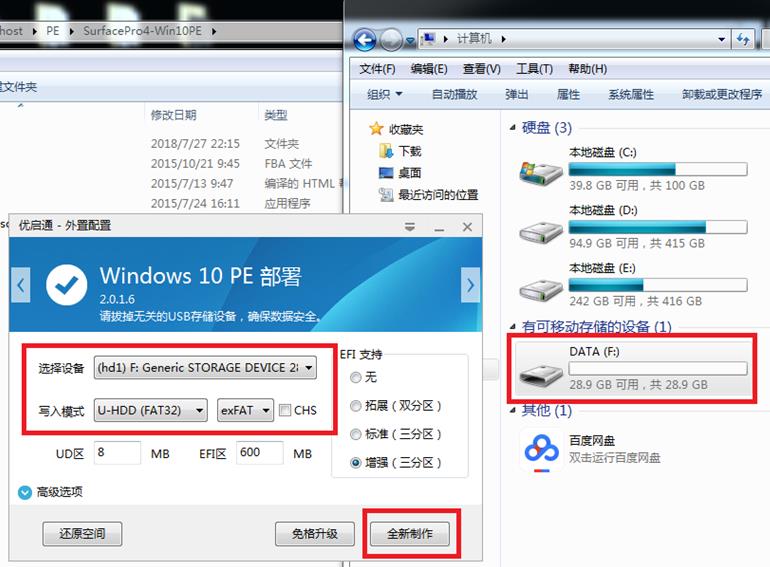
3、把下载好的WIN10系统(GHO文件)复制到优盘上,同时也把一些系统维护工具复制到优盘上(待会儿会用到)
工具下载链接:https://pan.baidu.com/s/1dRknLsAfxug5CJb3tshTKA 密码:t4vc
Win10系统下载:http://www.winwin7.com/Win10/ 找一个你喜欢的版本即可,然后解压得到GHO文件。
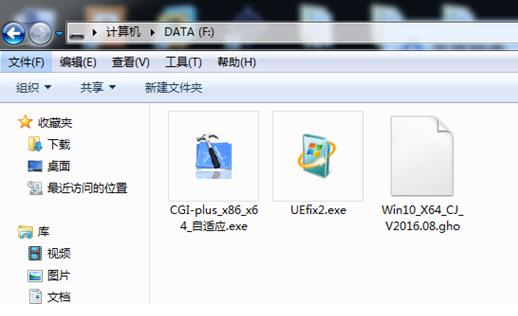
步骤二:Surface Pro从U盘启动
1、确保你的平板已经电都充满了,然后先关机。开机按住音量+,然后再按电源键,可以开机并进入BIOS(此前应确保优盘已经装了PE并插入Surface)
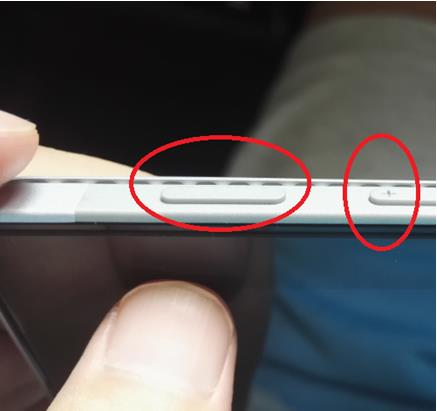
www.winwin7.com win7系统之
2、然后选择U盘启动为第一个(按住之后把他拖放到第一位置即可),如果你能看到多个Windows Boot Manager,也可以点击后面的删除,这些都是残留的启动选项,反正也启动不了,最后弄完之后又会把可用的加上去的
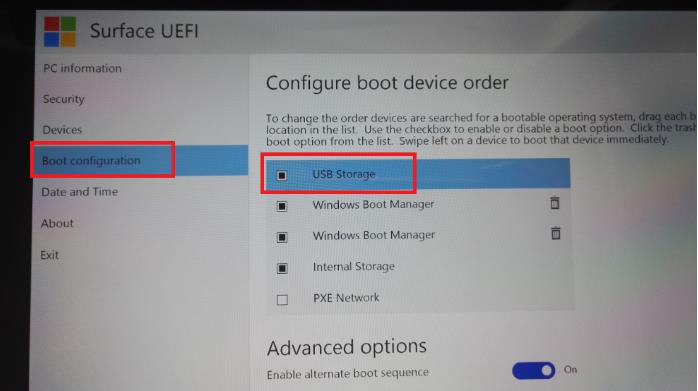
3、然后回到Exit窗口,重启即可(该启动顺序会自动保存)
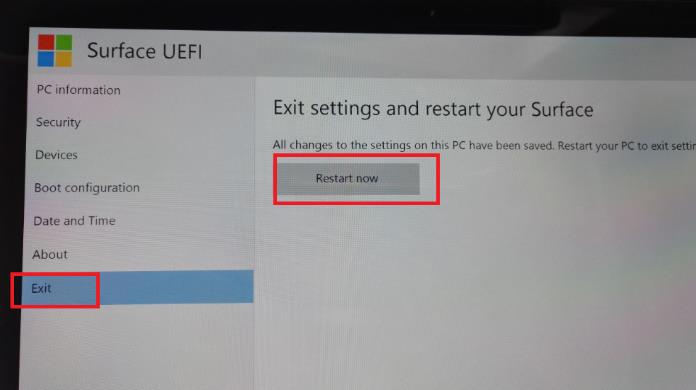
4、从U盘启动可以看到Win10 PE的启动菜单(不需要修改,默认就是X64的进入)
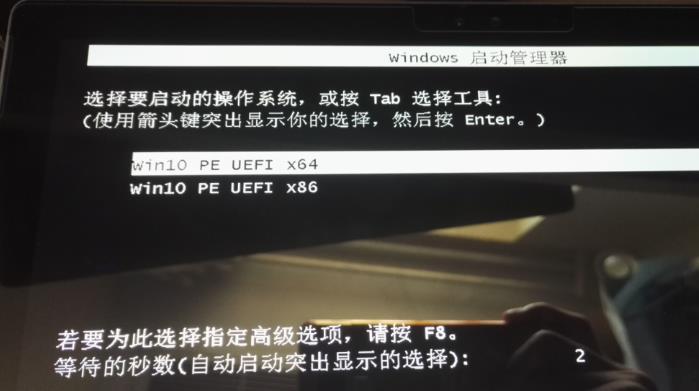
5、这时就可以进入PE了,用了小编提供的PE制作的U盘启动盘是支持触屏的,不然只能外接鼠标用了。www.winwin7.com win7系统之家

步骤三:分区操作
1、进入系统之后首先用无损分区工具格掉原来的所有硬盘(微软默认会保留系统修复的几个G的空间,而且C盘很大,这个都是不合理的)
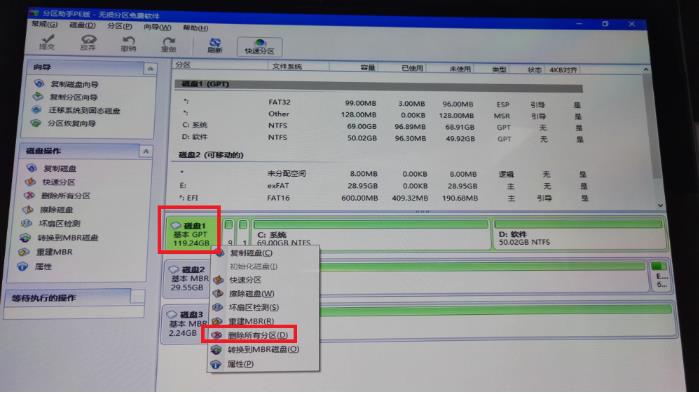
2、这是格式化之后的效果,注意磁盘还是GPT格式的
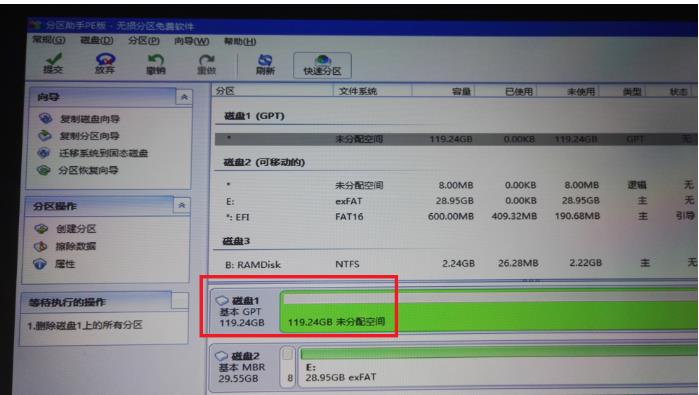
3、然后快速重建分区(还是保留GPT的方式),一般只需要两个分区,C盘要稍微大一点(默认的30G是不够的),注意你为了输入数字,需要点开底部任务栏的屏幕键盘,然后定位到下一个分区(比如D盘)大小的文本框,输入小一点的数字,比如50G,则C盘会自动计算为新的数值。注意分区对齐设置为4096扇区,然后点击执行
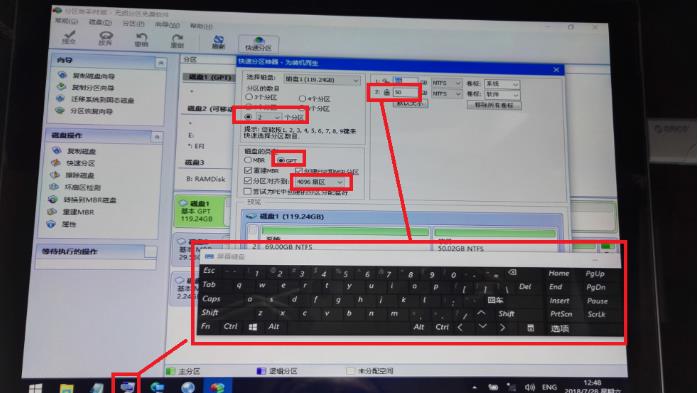
4、这是快速自动分区之后的效果,还是会自动产生一两个没有盘符的分区,这些是存放引导信息的(GPT的磁盘就这样,不用管它)
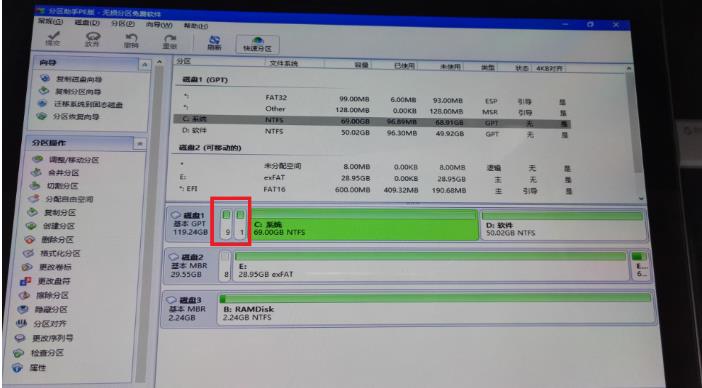
步骤四:安装Win10系统
1、把之前U盘上的GHO文件和一些工具都复制到非系统盘(比如D盘),然后双击CGI-plus_x86_x64自适应,然后默认已经给你设置好了,从D盘的Ghost文件,恢复到C盘,直接执行即可
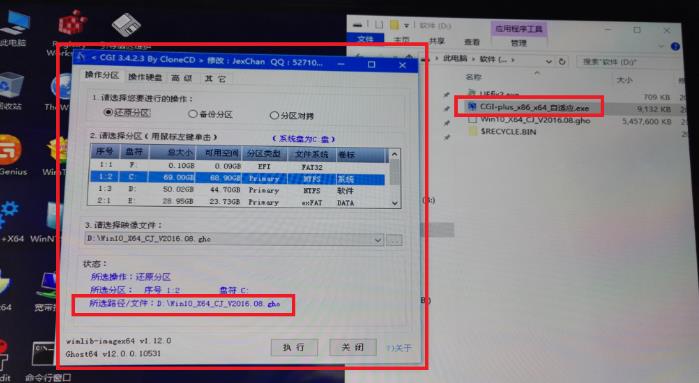
2、完成之后重启(有些平板可以不重启就执行下面的,但是如果你执行了没反应,或者跟下面图示不一致,则重启之后再操作),但是如果拔掉U盘,你还无法直接启动的(因为EFI分区启动信息有问题,虽然C盘已经有了Ghost的文件,但还需要引导,如果既没有插入可启动的U盘,本身系统又启动不了,就会停留在Surface UEFI界面上,只能插入U盘,然后Exit页面点重启)。为了修复这个启动问题,再次从U盘启动PE,然后双击UEfix2.exe,点击挂在ESP分区,然后可以发现计算机中多了一个F盘(大概93M左右)
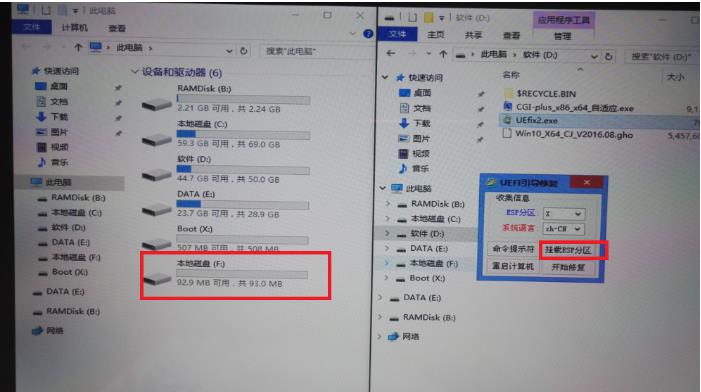
3、然后可以ESP分区选择刚才挂在的F盘(这个默认是没有盘符的,必须挂在才会显示,大小就是93M左右),然后点击开始修复(会弹出窗口要求找到C盘的Windows目录)
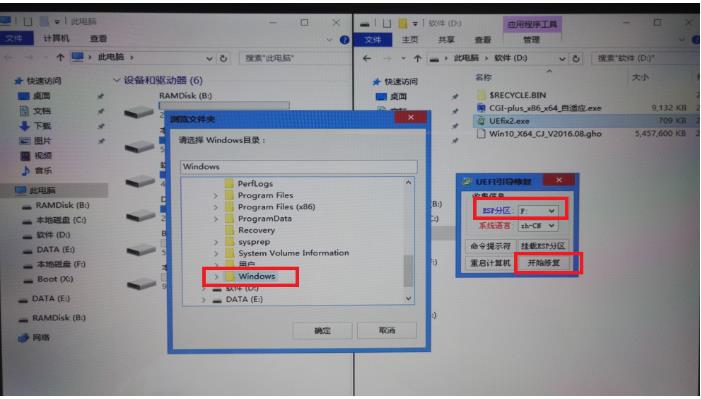
4、UEFI引导提示修复成功,再次重新启动,就可以开始重装系统了
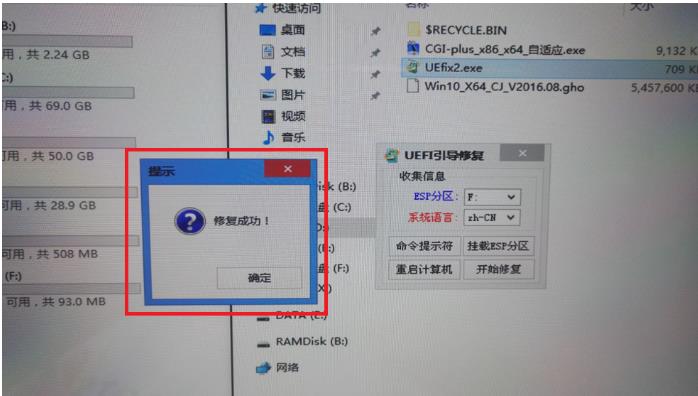
5、重启之后,开始进入GHOST的全新安装模式

6、Win10系统正在安装,接下去,大家等待完成就可以了,到了安装完成设置一下用户名什么的,看看还有没有什么驱动没有安装。

以上就是小编提供给大家的微软Surface Pro 4/5平板电脑如何重装Win10系统的教程了,希望大家能喜欢。