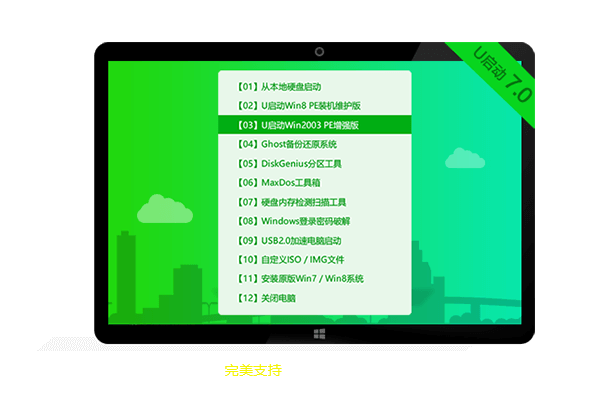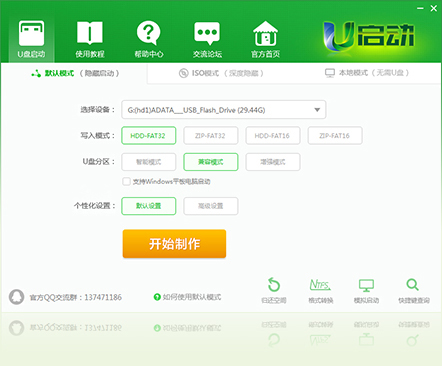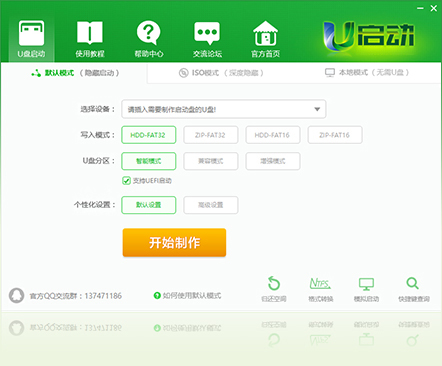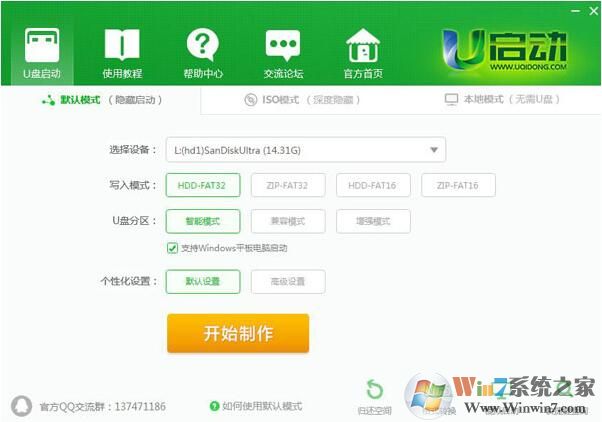U启动UEFI版是一个用来制作启动U盘的工具,适用于支持UEFI启动方式的主板,这是一种现代化的启动方式,目前大部分新生产的电脑都是使用这种启动方式。使用制作好的启动U盘,插到电脑上,之后电脑进入BIOS面板,选择USB启动就可以自动进入系统的安装界面了。如果你的系统出现损坏或还没有系统,那就快来下载使用吧。
制作UEFI启动u盘教程
第一步:
打开u启动uefi版,将准备好的u盘插入电脑usb接口并静待软件对u盘进行识别,由于此次u启动采用全新功能智能模式,可自动为u盘选择兼容性强与适应性高的制作方式,相较过去版本可省去多余的选择操作。故而无需再做任何改动,保持默认参数设置并直接点击“开始制作”即可:
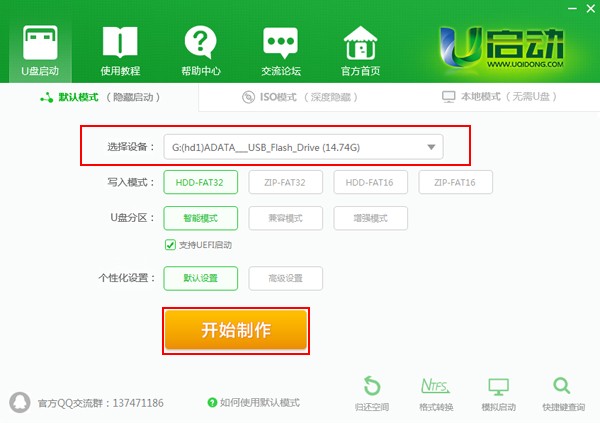
第二步:
此时,弹出的警告窗口中告知会清除u盘上的所有数据,请确认u盘中数据是否另行备份,确认完成后点击“确定”:
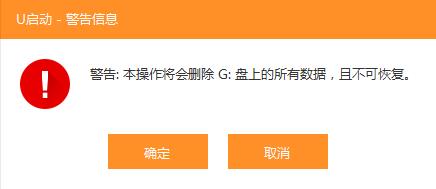
第三步:
制作过程可能要花2-3分钟,在此期间请耐心等待并勿进行其他与u盘相关操作:
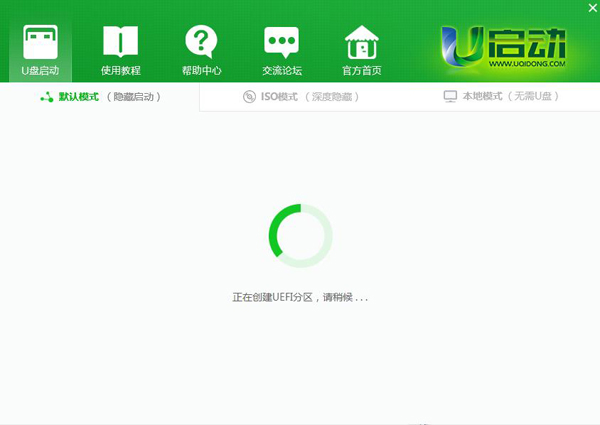
第四步:
制作成功后我们点击“是”对制作完成的u盘启动盘进行模拟启动测试,如图:
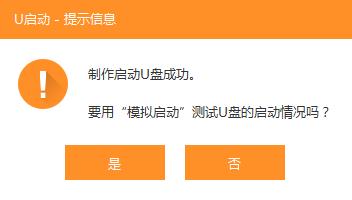
第五步:
随后若弹出下图所示界面,说明u盘启动盘制作成功(注意:此功能仅作启动测试,切勿进一步操作)。按“Ctrl+Alt”释放鼠标,点击右上角的关闭图标退出模拟启动测试:
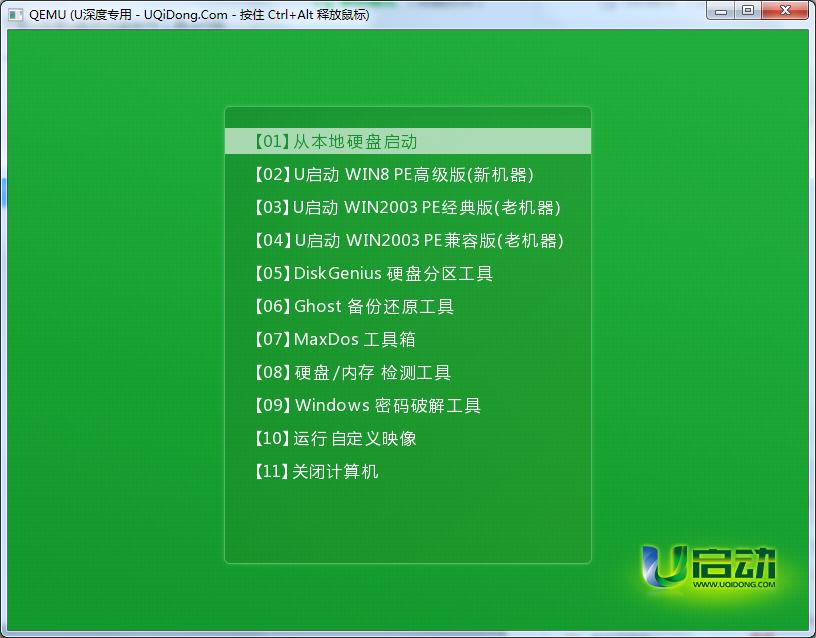
这样u启动uefi启动u盘便制作成功了!对于拥有uefi启动方式电脑的用户不妨根据上面的步骤制作uefi启动u盘。
安装win10系统教程
第一步:
将制作好的u启动启动u盘插入电脑USB插口,然后开启电脑,待屏幕上出现开机画面后按快捷键进入到u启动主菜单页面,接着移动光标选择“【02】u启动WIN8 PE标准版(新机器)”,按回车键确认,如下图所示:
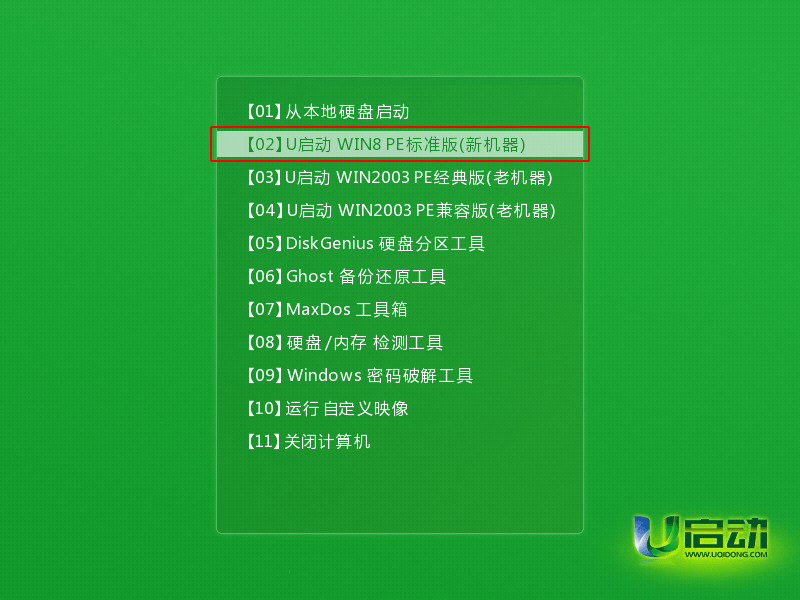
第二步:
登录pe系统后,鼠标左键双击打开桌面上的u启动PE装机工具,然后在工具主窗口中点击“浏览”按钮,如下图所示:
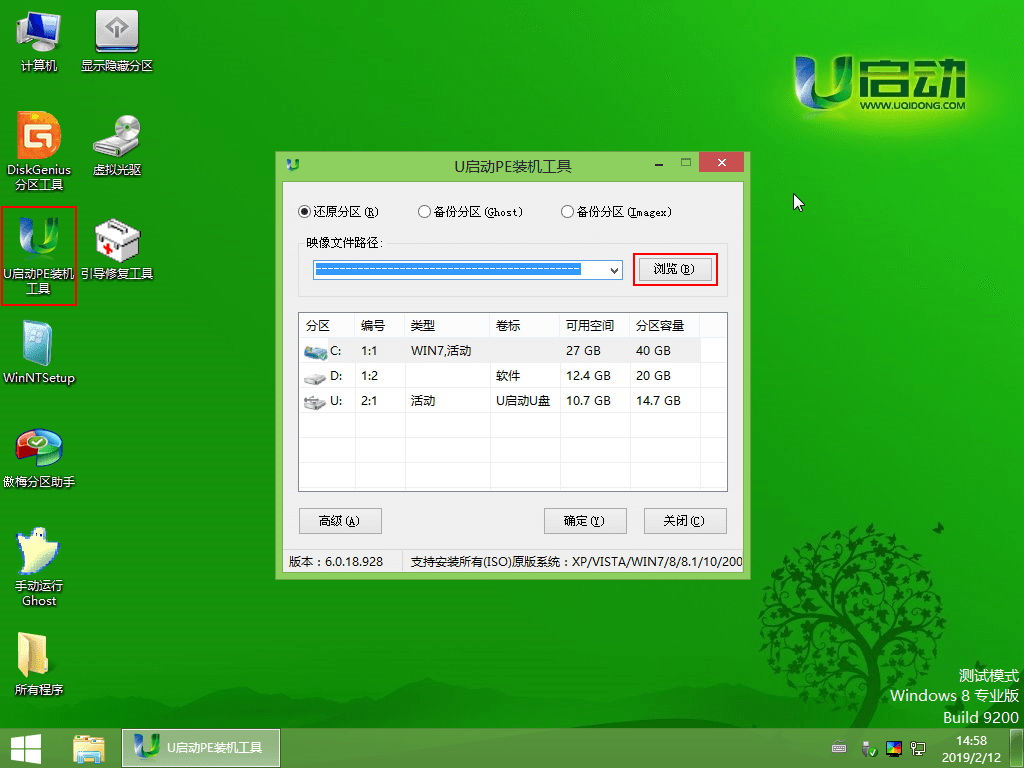
第三步:
此时会弹出一个查找范围窗口,我们只需打开启动u盘,选中win10 iso系统镜像文件,点击“打开”按钮,如下图所示:
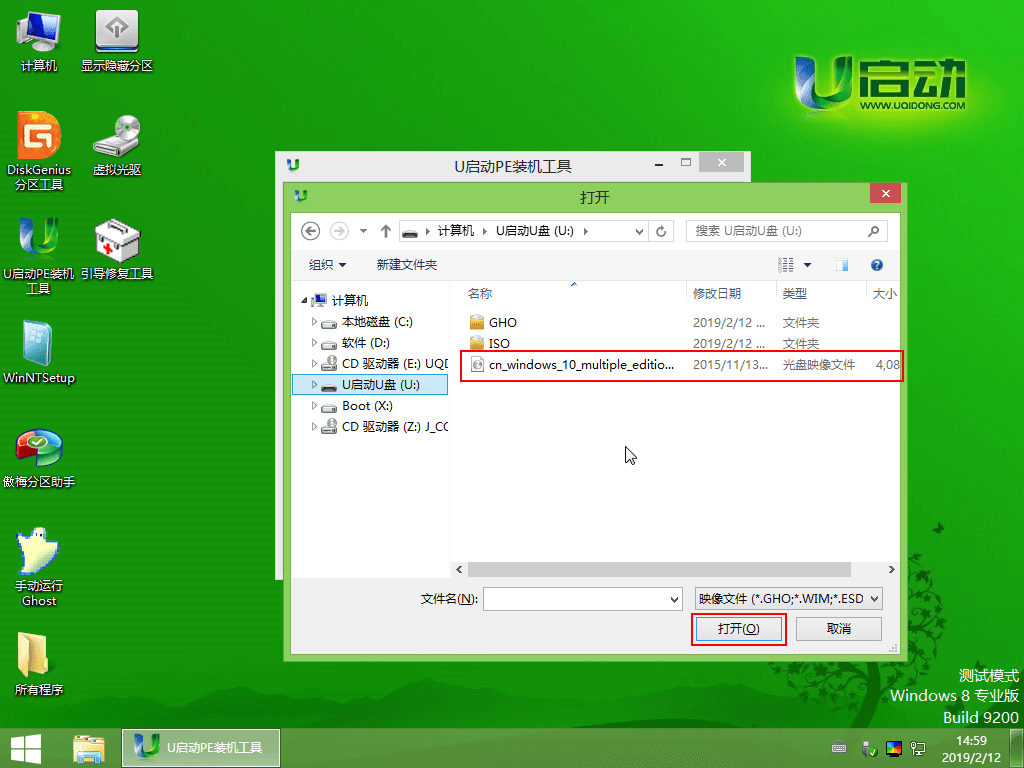
第四步:
随后我们根据需要在映像文件路径下拉框中选择win10系统其中一个版本(这里,以win10系统专业版为例),接着在磁盘分区列表中选择C盘作为系统盘,然后点击“确定”按钮即可,如下图所示:
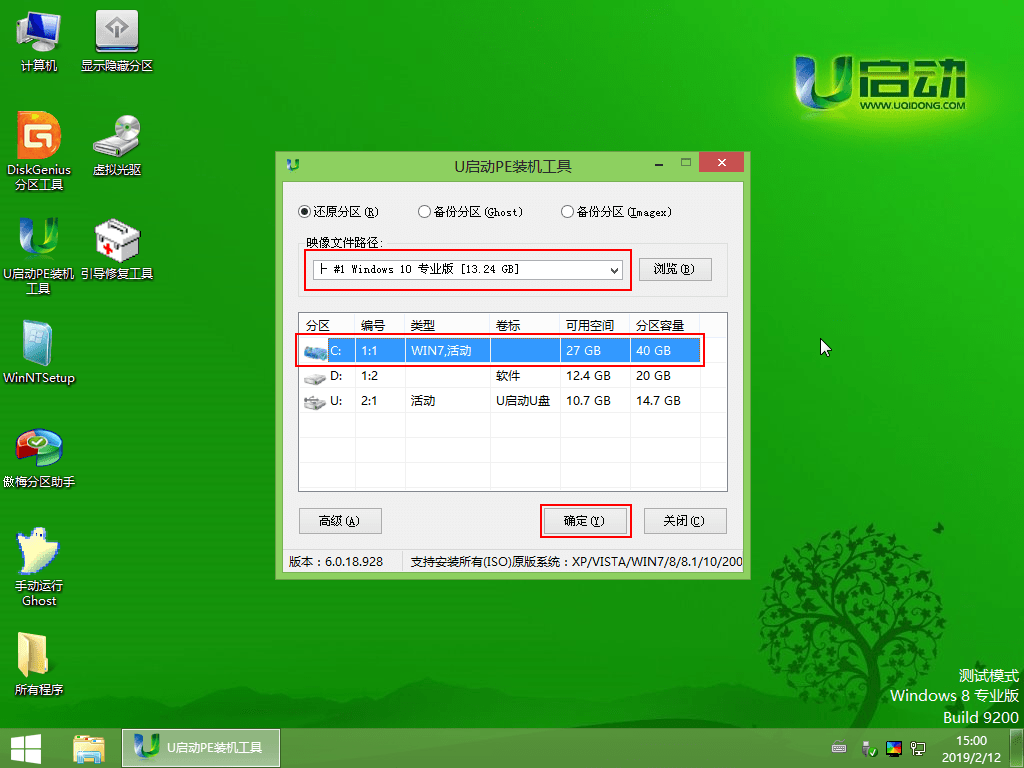
第五步:
此时会弹出一个提示框,询问是否需执行还原操作,在这里建议默认设置,只需点击“确定”即可,如下图所示:
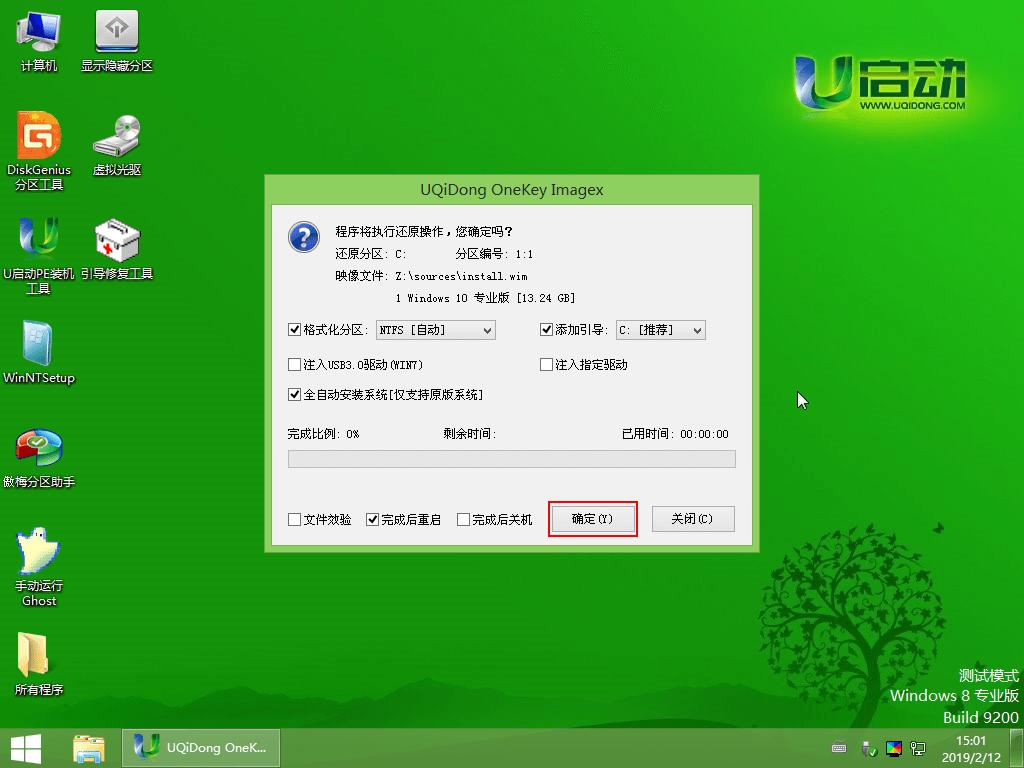
第六步:
完成上述操作后,程序开始释放系统镜像文件。释放完成后,电脑会自动重启,继续余下的安装操作,我们只需耐心等待即可。
至此,u盘装win10系统的具体步骤就跟大家介绍完了。
什么是UEFI启动
第一步:

要详细了解uefi之前,我们不得不从bios说起。大家都知道电脑中有一个bios设置,它主要负责开机时检测硬件功能和引导操作系统启动的功能。而uefi则是用于操作系统自动从预启动的操作环境,加载到一种操作系统上从而节省开机时间。
第二步:

uefi启动是一种新的主板引导项,它被看做是bios的继任者。uefi最主要的特点是图形界面,更利于用户对象图形化的操作选择。
第三步:
简单的来说uefi启动是新一代的bios,功能更加强大,而且它是以图形图像模式显示,让用户更便捷的直观操作。
第四步:
如今很多新产品的电脑都支持uefi启动模式,甚至有的电脑都已抛弃bios而仅支持uefi启动。这不难看出uefi正在取代传统的bios启动。