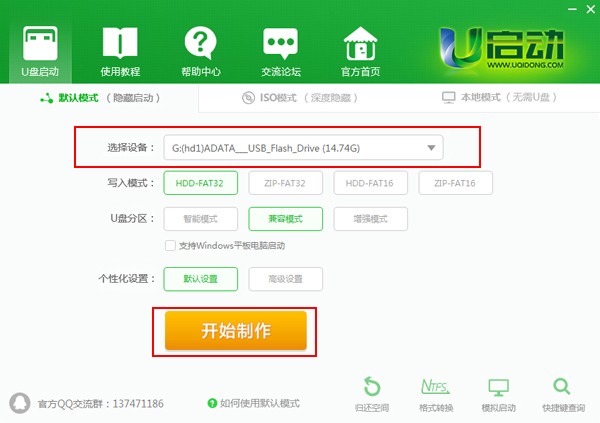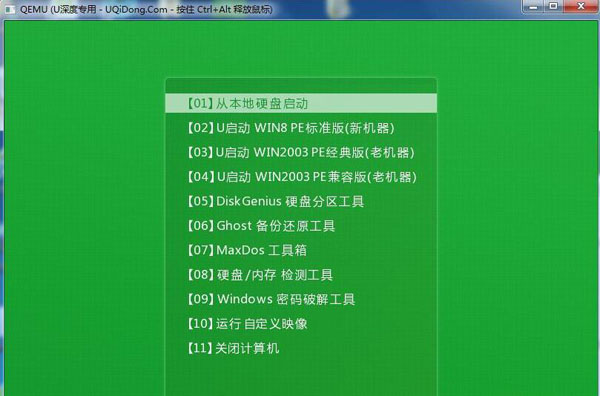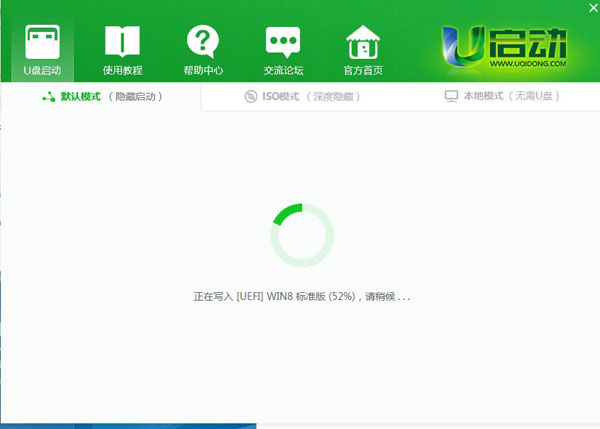U启动是一款新型的U盘启动盘制作工具,功能强大全面,支持UEFI和MBR两种启动方式的启动U盘制作,兼容所有硬件系统。使用全新的智能U分区方案,分区快速高效。可以对U盘自定义设置,包括壁纸,名称,分区格式,分区数量等。如果你还在寻找一款简单实用,方便高效的装机工具,那U启动真是在合适不过了,快来下载使用吧。
U启动制作U盘启动
第一步
打开u启动装机版,将准备好的u盘插入电脑usb接口并静待软件对u盘进行识别,由于此次u启动采用全新功能智能模式,可为u盘自动选择兼容性强与适应性高的方式进行制作,相较过去版本可省去多余的选择操作。故而建议保持当前默认参数设置,直接点击“开始制作”即可:
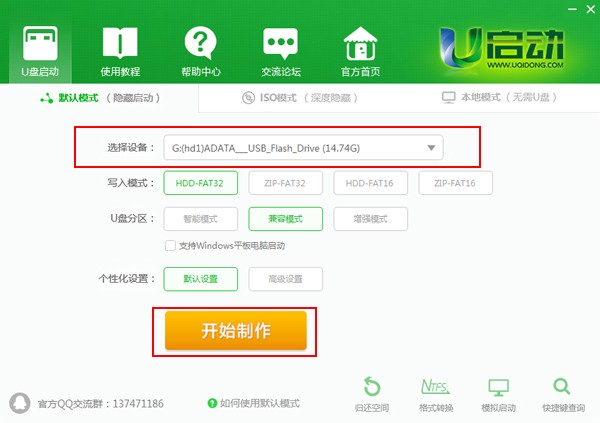
第二步
此时,弹出的警告窗口中告知会清除u盘上的所有数据,请确认u盘中数据是否另行备份,确认完成后点击“确定”:
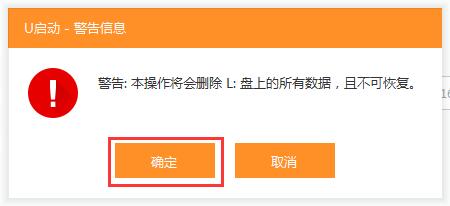
第三步
制作u盘启动盘需要一点时间,制作过程请勿操作与u盘相关的软件,静候制作过程结束即可:
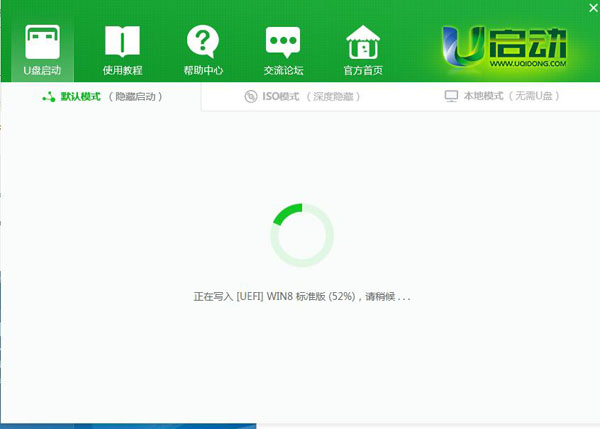
第四步
待制作完成后,我们可点击“是”对制作好的u盘启动盘进行模拟启动测试:
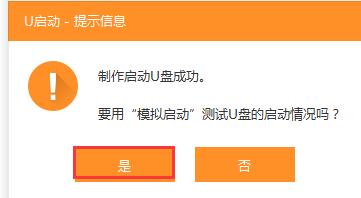
第五步
若看到以下启动界面,则说明u盘启动盘已制作成功(注意:此功能仅作启动测试,切勿进一步操作),最后按组合键“Ctrl+Alt”释放出鼠标,点击右上角的关闭图标退出模拟启动测试:
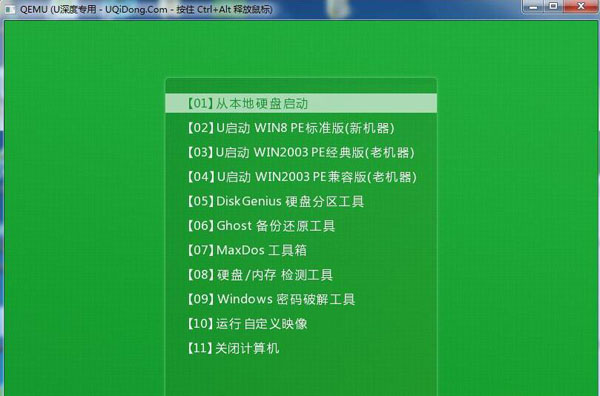
以上就是u启动制作u盘启动盘的所有相关内容。
U启动制作UEFI启动
第一步:
打开u启动uefi版,将准备好的u盘插入电脑usb接口并静待软件对u盘进行识别,由于此次u启动采用全新功能智能模式,可自动为u盘选择兼容性强与适应性高的制作方式,相较过去版本可省去多余的选择操作。故而无需再做任何改动,保持默认参数设置并直接点击“开始制作”即可:
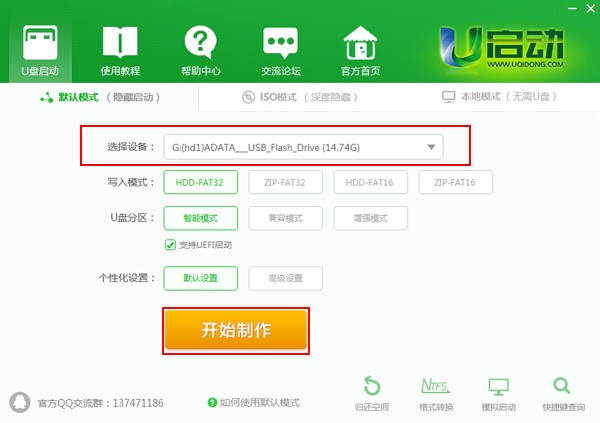
第二步:
此时,弹出的警告窗口中告知会清除u盘上的所有数据,请确认u盘中数据是否另行备份,确认完成后点击“确定”:
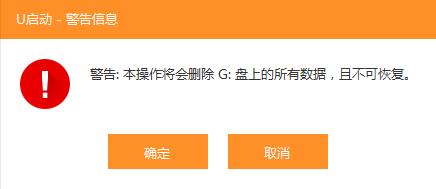
第三步:
制作过程可能要花2-3分钟,在此期间请耐心等待并勿进行其他与u盘相关操作:
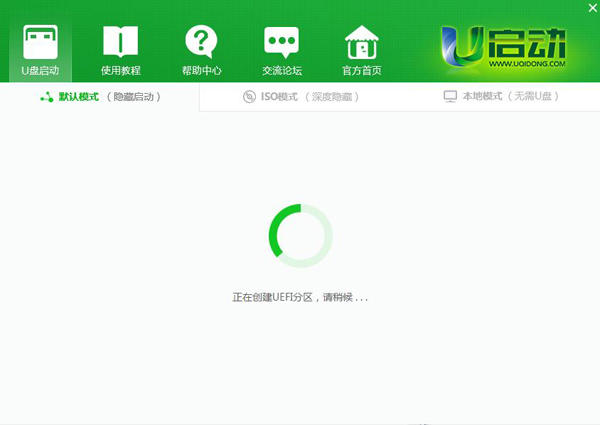
第四步:
制作成功后我们点击“是”对制作完成的u盘启动盘进行模拟启动测试,如图:
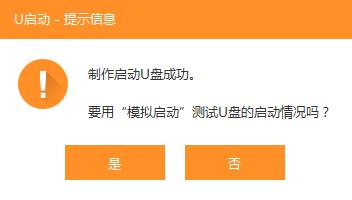
第五步:
随后若弹出下图所示界面,说明u盘启动盘制作成功(注意:此功能仅作启动测试,切勿进一步操作)。按“Ctrl+Alt”释放鼠标,点击右上角的关闭图标退出模拟启动测试:
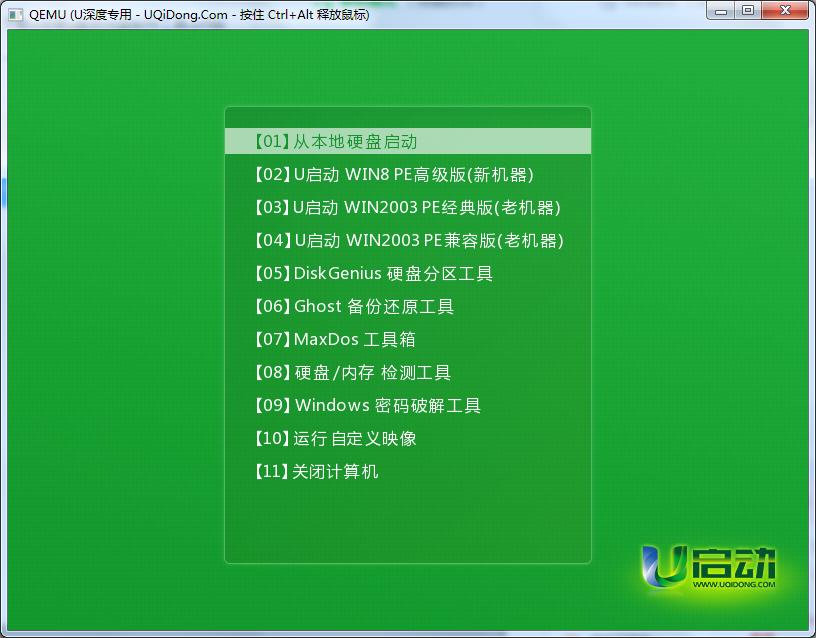
这样u启动uefi启动u盘便制作成功了!对于拥有uefi启动方式电脑的用户不妨根据上面的步骤制作uefi启动u盘。
win10安装教程
第一步:
将制作好的u启动启动u盘插入电脑USB插口,然后开启电脑,待屏幕上出现开机画面后按快捷键进入到u启动主菜单页面,接着移动光标选择“【02】u启动WIN8 PE标准版(新机器)”,按回车键确认,如下图所示:
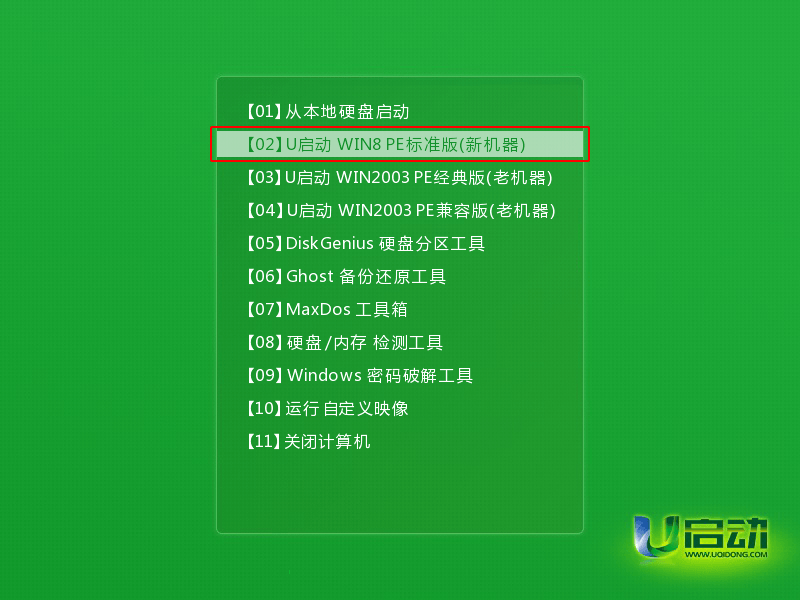
第二步:
登录pe系统后,鼠标左键双击打开桌面上的u启动PE装机工具,然后在工具主窗口中点击“浏览”按钮,如下图所示:
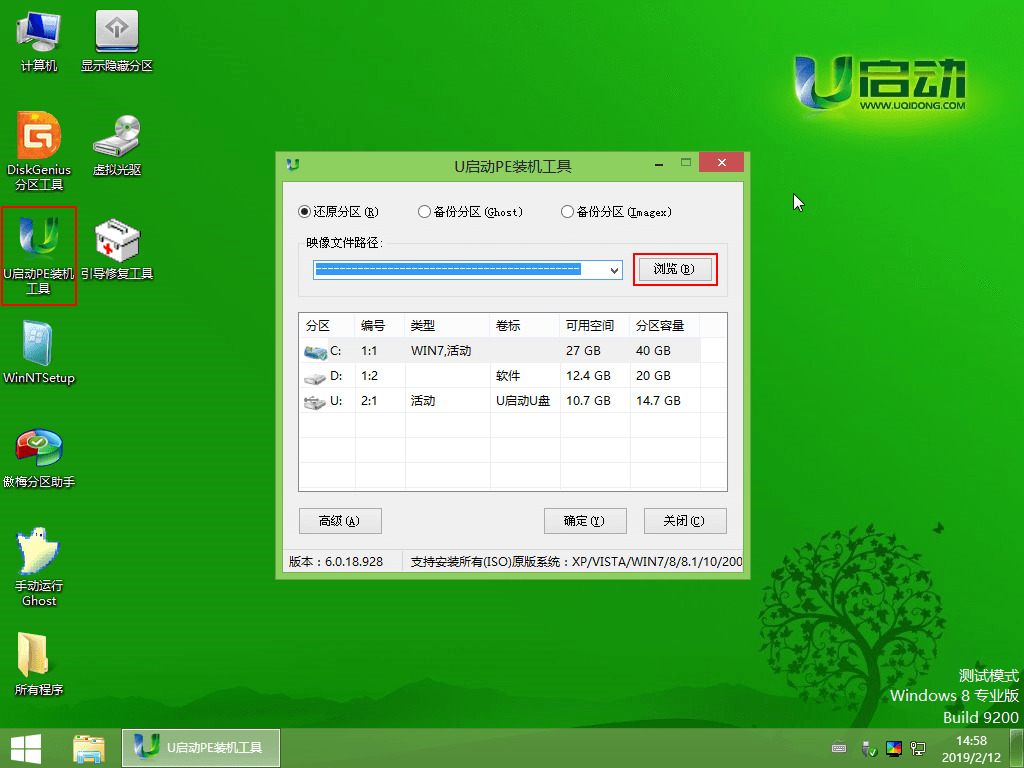
第三步:
此时会弹出一个查找范围窗口,我们只需打开启动u盘,选中win10 iso系统镜像文件,点击“打开”按钮,如下图所示:
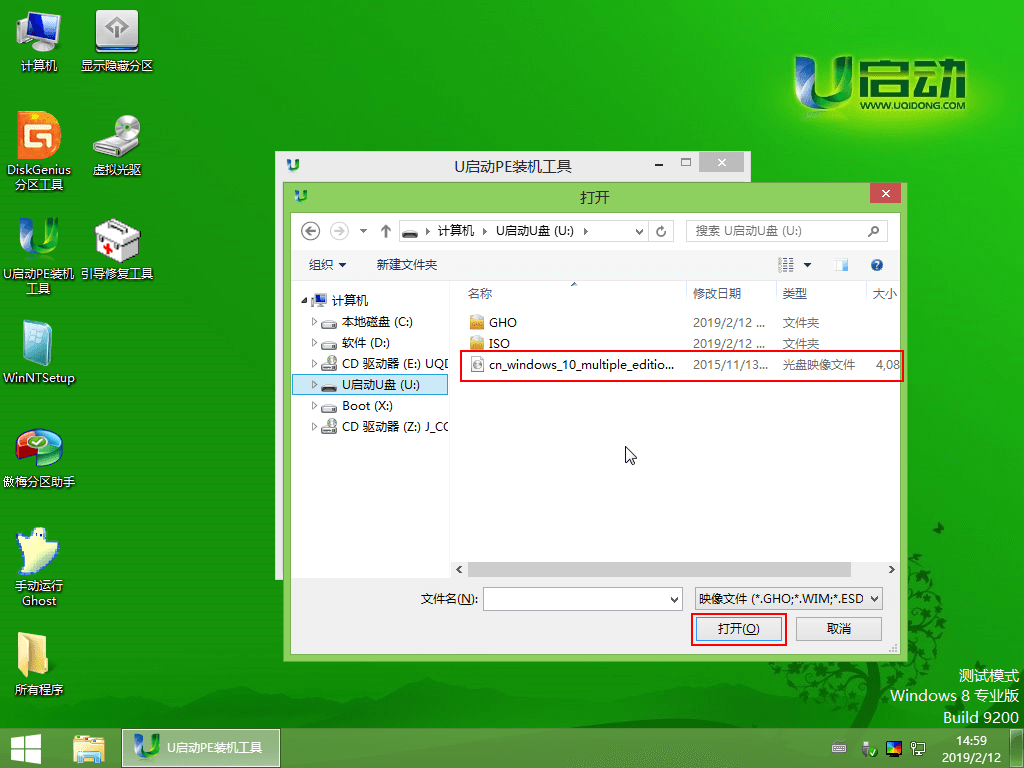
第四步:
随后我们根据需要在映像文件路径下拉框中选择win10系统其中一个版本(这里,以win10系统专业版为例),接着在磁盘分区列表中选择C盘作为系统盘,然后点击“确定”按钮即可,如下图所示:
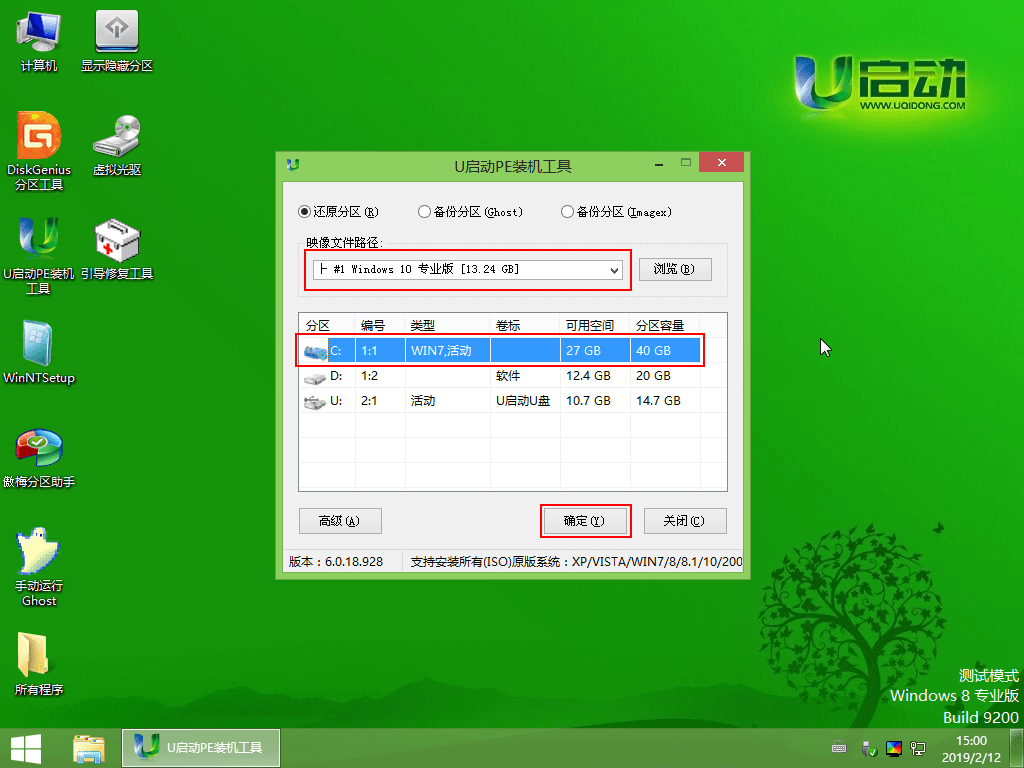
第五步:
此时会弹出一个提示框,询问是否需执行还原操作,在这里建议默认设置,只需点击“确定”即可,如下图所示:
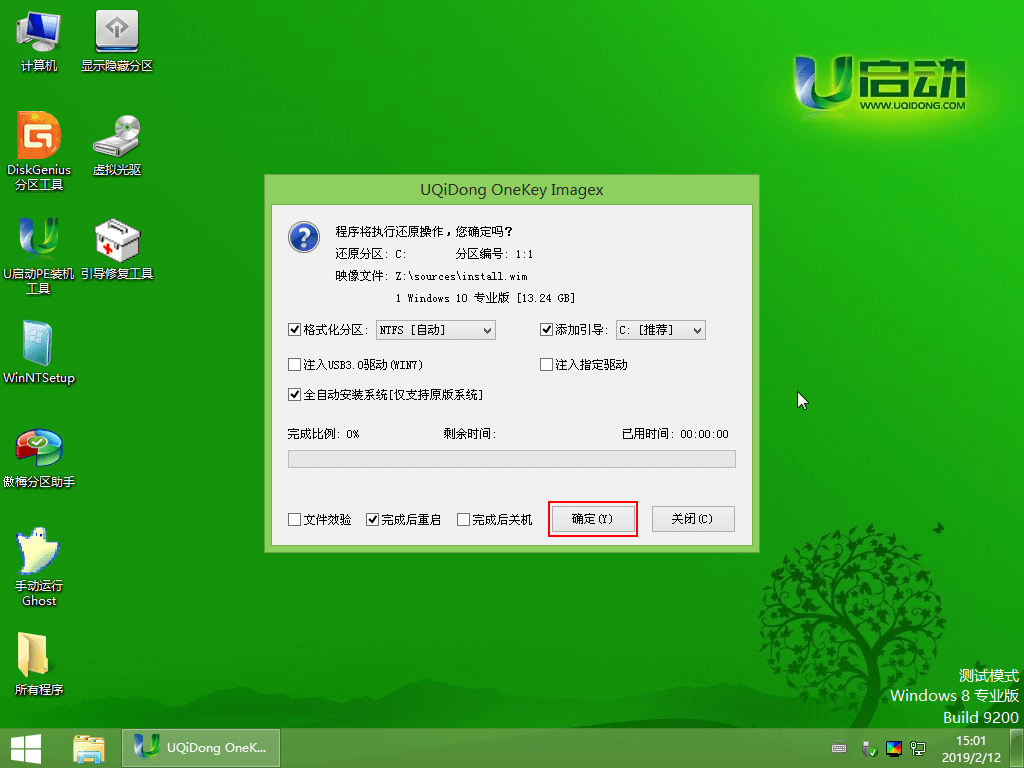
第六步:
完成上述操作后,程序开始释放系统镜像文件。释放完成后,电脑会自动重启,继续余下的安装操作,我们只需耐心等待即可。如下图所示:

至此,u盘装win10系统的具体步骤就跟大家介绍完了。是不是如小编前面说的那样很简单呢?那就赶紧做个u启动u盘启动盘,试着在电脑上安装win10或其他系统吧!