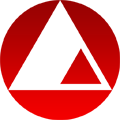具体步骤如下:
一:安装mercury路由器
请把新版水星路由器上的WAN接口,用网线连接到猫上的网口(LAN口)。如果你家的宽带没有用到猫,就把入户的上网网线,插在新版水星路由器的WAN接口上面。
电脑用网线连接到,新版水星路由器LAN(1\2\3\4)中任意一个接口即可,整个连接示意图如下:

PS:如果是笔记本,没有网线则可以通过无线连接来进行设置,设置路由器时并不需要能上网。
二、Win7系统IP设置 (这个步骤并不一定要操作)
1、鼠标右击“网络”选择”属性”;
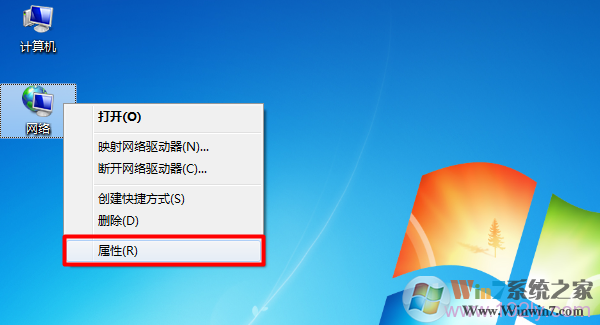
打开Win7“网络”的属性
2、点击“更改适配器设置”
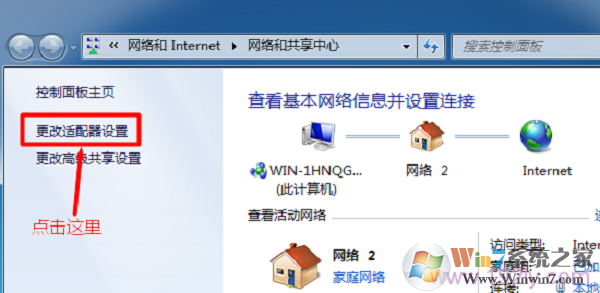
打开Win7“更改适配器设置”选项
3、鼠标右击“本地连接”选择“属性”
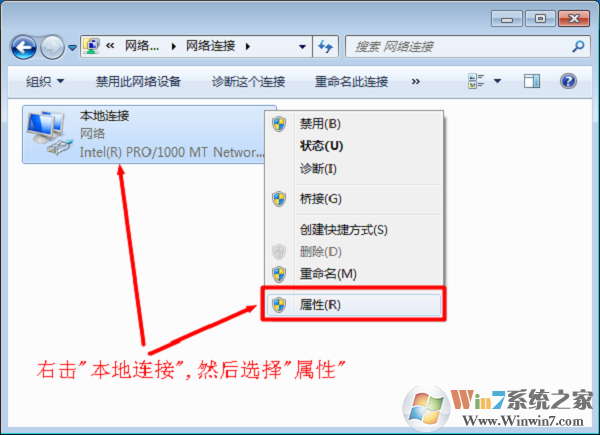
打开Win7“本地连接”的属性选项
4、选择“Internet协议版本4(TCP/IPv4)”,并点击“属性”。
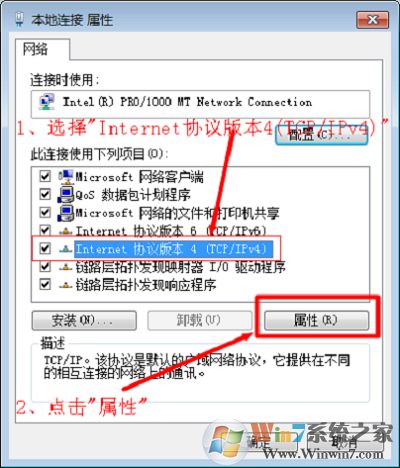
选择“Internet协议版本4(TCP/IPv4)”
5、勾选“自动获得IP地址”和“自动获得DNS服务器地址”选项——>点击“确定”
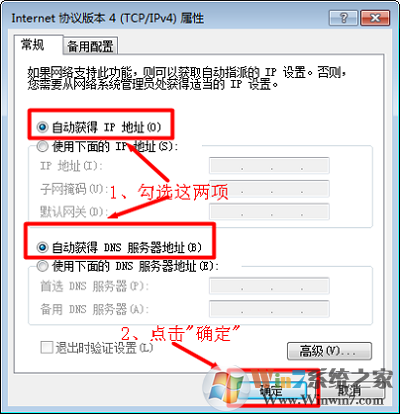
把Win7电脑IP地址设置为自动获得
三、开始设置无线路由器
打开电脑上的浏览器,在浏览器地址栏中输入:melogin.cn——>然后按照提示,先给这台新版水星路由器设置一个“登录密码”,如下图所示。
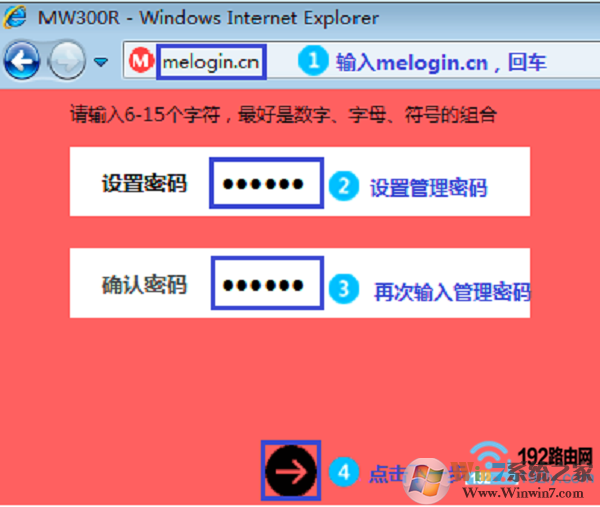
注意问题:
(1)、如果是在浏览器地址栏输入melogin.cn后,无法打开新版水星路由器的设置页面,也可以尝试使用:192.168.1.1来进入
(2)、新版的水星路由器,只有在第一次设置时,打开melogin.cn页面时,才会提示创建“登录密码”。
以后再次打开melogin.cn页面时,就必须输入刚才设置的“登录密码”,登录到设置界面后,如下图所示,才能进行相关设置。
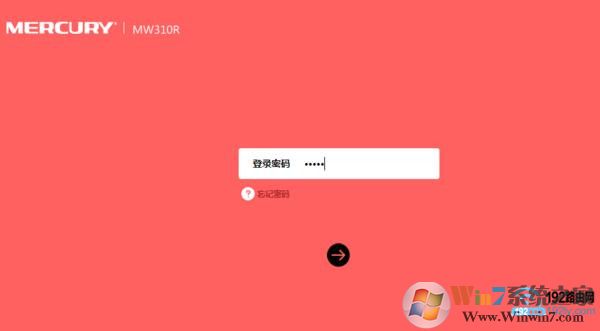
首先需要选择一种“上网方式”,新版水星路由器中的“上网方式”有3个选项:
宽带拨号上网
自动获得IP地址上网
固定IP地址上网
(1)、宽带拨号上网
开通宽带的时候,运营商提供了宽带账号、宽带密码。在未使用路由器时,猫(宽带网线)直接连接电脑上网时,电脑上需要用“宽带连接”(类似的程序),填写宽带账号、宽带密码,进行拨号,拨号成功后,电脑才能上网。
如果你的宽带符合上面介绍的情况,“上网方式”就应该选择:宽带账号——>然后填写“宽带帐号”、“宽带密码”——>点击“下一步”。
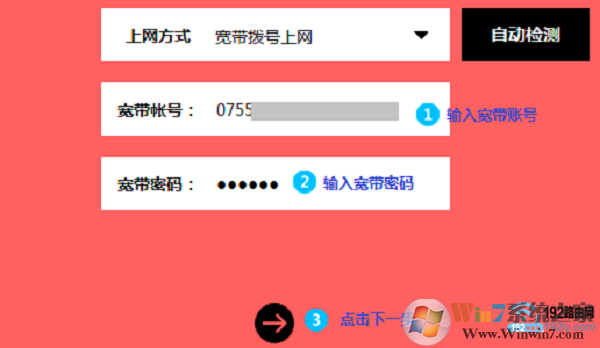
(2)、自动获得IP地址
办理宽带后,运营商未提供任何信息,在未使用路由器上网时,只需要把猫接出来的网线(入户网线),连接到电脑;连接后电脑自动就能上网。
如果你的宽带符合上面介绍的情况,“上网方式”就应该选择:自动获得IP地址——>点击“下一步”。
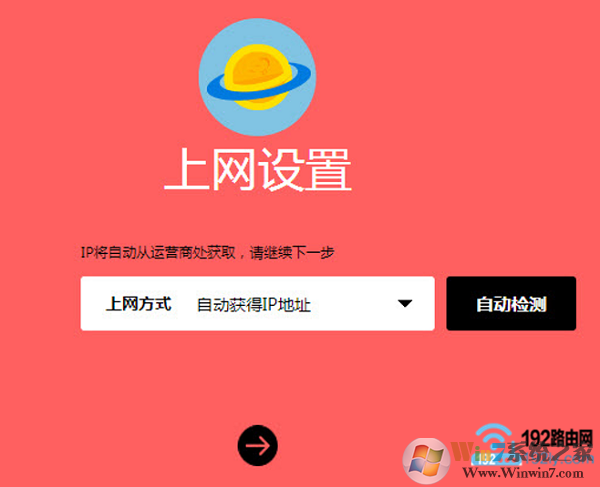
注意问题:
即使运营商提供了宽带账号、宽带密码,但是在未使用路由器时,只需要把猫接出来的网线(入户网线),连接到电脑;连接后电脑自动就能上网。那么“上网方式”也应该选择:自动获得IP地址。
(3)、固定IP地址
开通宽带时,运营商提供了一个IP地址、子网掩码、网关、DNS服务器地址。
在未使用路由器上网时,需要在电脑“本地连接”中,手动填写运营商提供的IP地址、子网掩码、网关、DNS服务器地址,之后电脑才能上网。
如果你的宽带符合上面介绍的情况,那么“上网方式”就应该选择:固定IP地址——>然后填写:IP地址、子网掩码、网关、DNS服务器地址——>点击“下一步”。
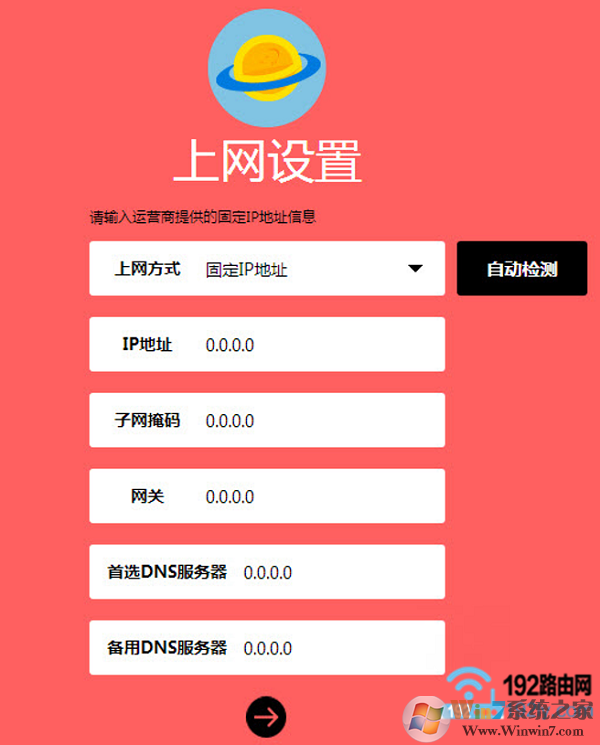
在“无线名称”中设置一个WiFi名称——>“无线密码”中设置一个WiFi密码——>点击“下一步”。
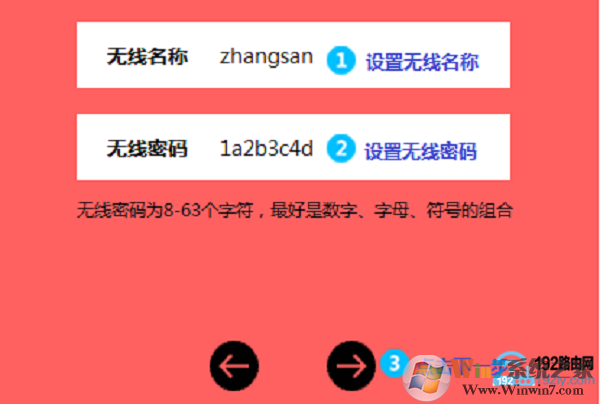
重要说明:
(1)、“无线名称”,不要用中文汉字来设置。因为部分手机、平板电脑、笔记本电脑的无线网卡不支持中文;搜索不到中文名称的WiFi信号,或者连接中文名称的WiFi信号后,网络不稳定。
(2)、“无线密码”,建议用大写字母+小写字母+数字+符号的组合来设置,并且密码长度要大于8位。
点击“确认”,完成设置向导。
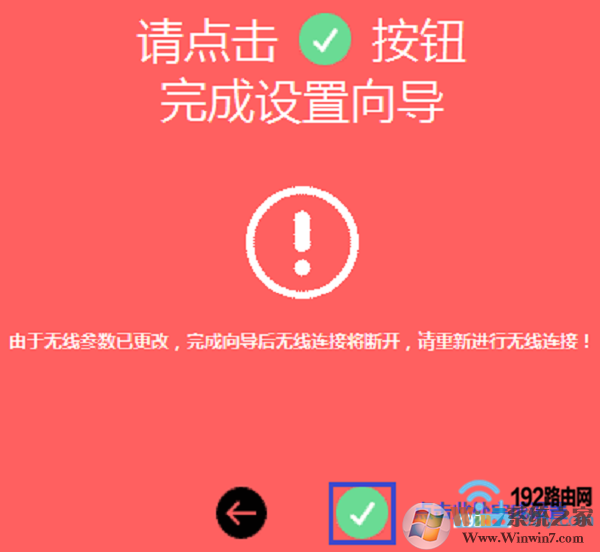
设置完成后,进入路由器管理界面,在“常用设置”——>“上网设置”中,如在上网设置图标上显示,即表示网络连接成功。或者大家可以使用手机连接无线网络上网测试。
以上就是win7系统之家小编分享的Win7下【mercury无线路由器设置】方法(新款)的方法了,希望对大家有一定的帮助。