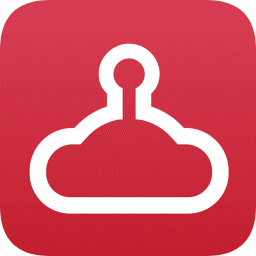因为系统的不同,解决方法也是不同的,下面小编就win7和win10系统的解决方法分别做一个介绍。
win7系统电脑插上耳机没声音的解决方法:
1、鼠标双击计算机——在显示栏上面点击打开控制面板如图显示。
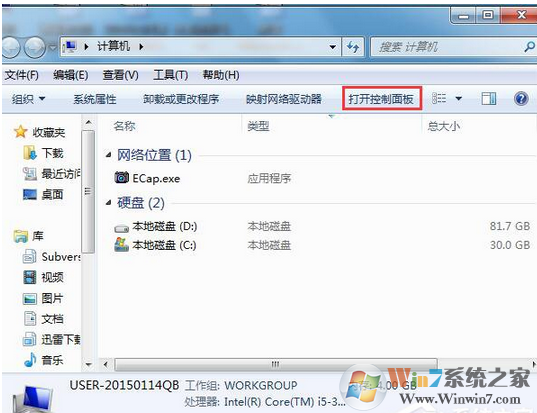
2、然后选择硬件和声音。
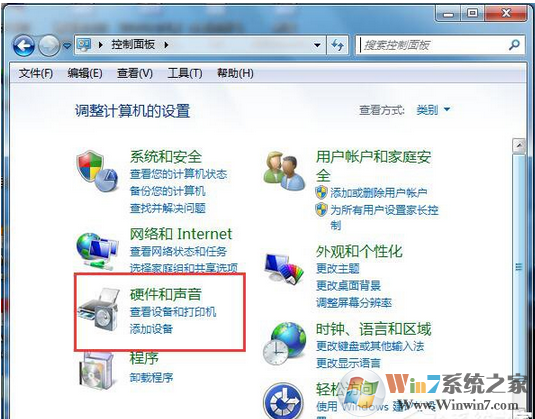
3、点击硬件和声音。
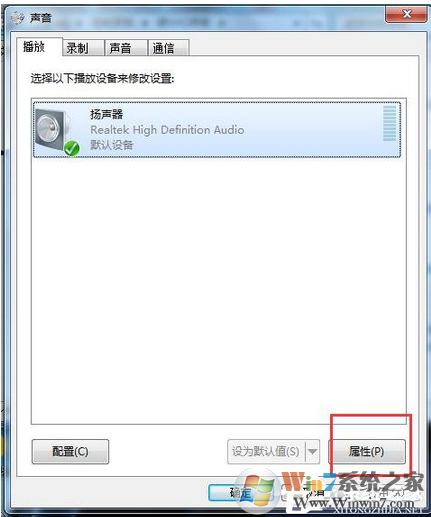
4、到这个第一栏的播放设备里选择你要用的声音播放设备当做默认声音设备就可以了。
5、或者是选择你使用的声音播放设置,然后在右下方点击属性在弹出的对话框中的下方选择使用此设备如图显示。
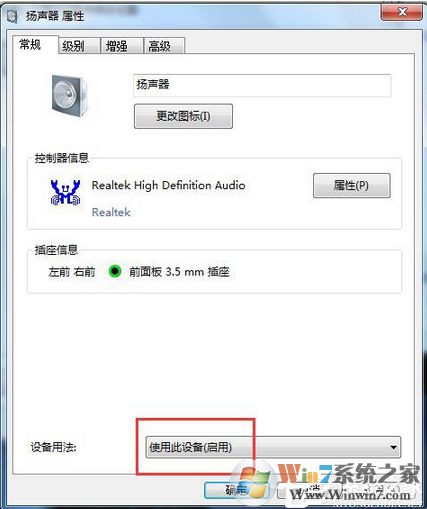
以上也就是Win7电脑插上耳机没声音的解决方法。如果有遇到这样问题的用户可以试一下上述的方法
win10系统电脑插上耳机没声音的解决方法:
1、在开始菜单上单击右键,选择“控制面板”。
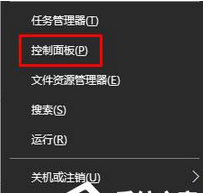
2、将控制面板的查看方式修改为“大图标”,在下面点击:Realtek高清晰声频管理器(差不多是这个名字)。
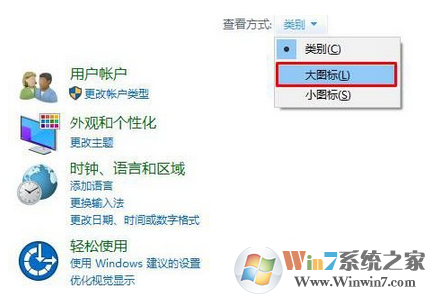
3、点击右下角的工具图标。
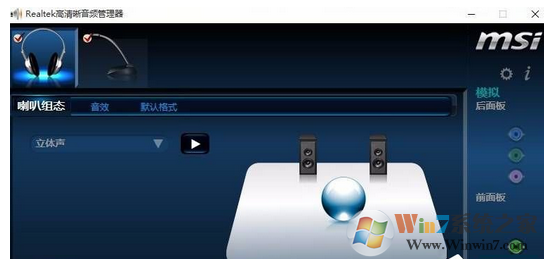
4、勾选“禁用前面板插孔检测”,点击确定即可。
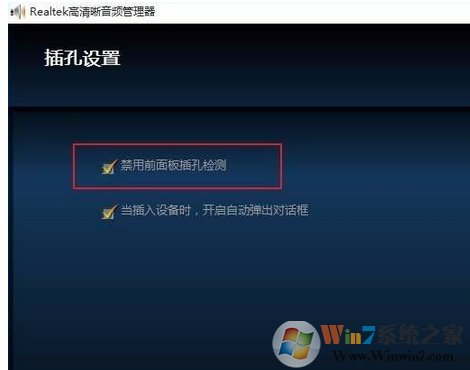
5、完成设置后耳机就会有声音了。
总结:以上就是电脑插上耳机没声音的解决方法的解决方法了,当下主流的win7和win10的系统解决方法都有,希望对大家有帮助