
当然大多数用户还是不知道如何操作的,其实方法有很多种如使用GHOST的DISK to Disk 就可以把整个磁盘都复制过去包括分区表,还有就是通过使用Ghost 软件备份当前C盘镜像然后恢复至新硬盘的C盘中,下面小编就简单来讲这两个方法。
要执行硬盘对拷操作之前准备:
1、我们需要U盘启动盘:u盘启动盘制作方法
2、把新旧硬盘都安装在电脑上,原来的硬盘接在SATA1 新的硬盘接在SATA2,然后插上电源。
方法一:Ghost Disk to disk
1、将两个硬盘同时接在电脑上,注意将原来的硬盘接在SATA1 新的硬盘接在SATA2 (这个非常重要,如果接错,而且硬盘容量也一样的话,你将可能在软件操作时不知道哪个盘复制到哪个盘,容易引起资料丢失);
2、打开电脑使用U盘启动盘启动,在菜单中运行Ghost工具,如下图:
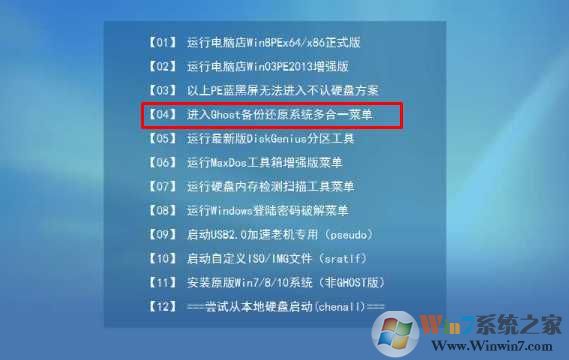
然后运行GHOST
3、打开Ghost 后,使用键盘选择 Local ——》disk ——》Disk;
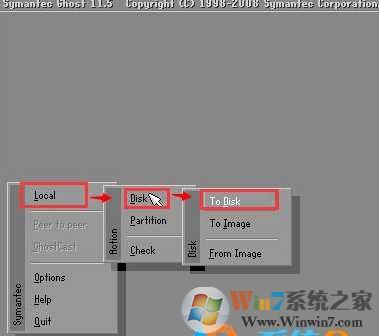
4、然后出现一个界面,让我们选择源磁盘,选择后确定新磁盘;(如果第一步没错的话,第一个是原来的磁盘,第二个则是新的硬盘)这里大家也可以根据硬盘的容量来判断哪个是新的哪个是旧的;

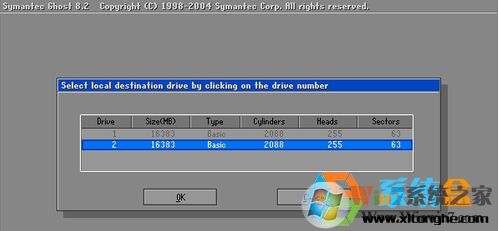
5、点击OK,如果没错的话,则会出现分区配置,分区数量则和原来硬盘一样,大小自动(如果两块硬盘不一样大的话);
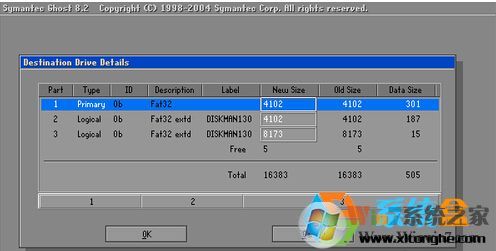
6、接着还是点击OK,开始整个磁盘的复制过程(出现确定框选择OK),这个时间和你其中文件多少有关,文件很多的话可能长达几小时;
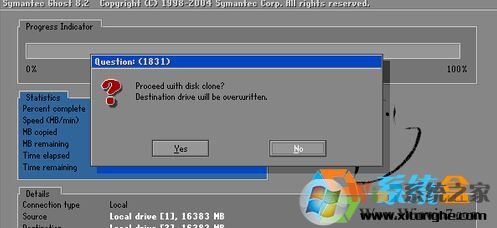
7、拷贝进行到100%后,点Reset Computer重新启动计算机,然后关闭电脑,把旧的硬盘拆除就可以使用新的硬盘来启动系统了,启动后你会发现还是和原来的一模一样,除了容量上的区别,分区也是一样的。
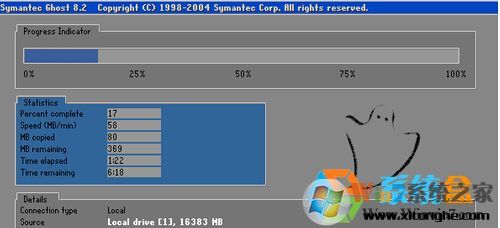
整个硬盘的拷贝到这里就完成了,就可以从新的硬盘来启动并使用了,该方法适合XP/Win7/Win8系统。
方法二、从备份还原到新硬盘
这个方法也是比较简单的了,就是使用一键还原,GHOST备份等工具对当前系统进行备份,生成GHO文件,然后恢复至新硬盘,就可以完美移动。当然这些不包括D盘、E盘等资料。
1、下载一键备份工具,如Onekey ghost
2、打开后选择系统备份,然后选择C盘,并选择好存放GHO备份的文件夹,单击确定;
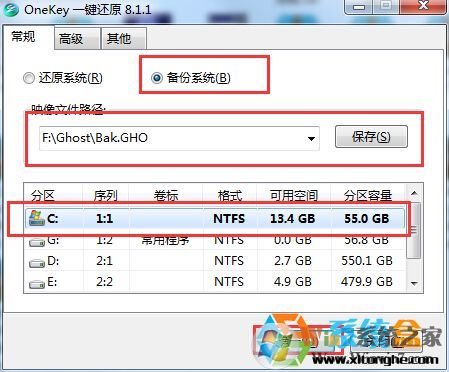
3、点下确定后,系统会自动重启并开始备份过程,这里就不表述了,备份完又进入到系统,把备份好的GHO文件复制到U盘中;(到这里大家应该知道了,接下去跟安装系统那么简单)
4、拆掉原来的磁盘,换上新硬盘,然后使用U盘启动盘启动,对磁盘进行分区,分区方法相信大家都已经知晓了吧。
5、分区完成后,我们就可以使用U盘启动盘PE工具里的一键装机工具或Ghost安装器进行系统恢复了,如下图XX.GHO为旧磁盘系统备份。
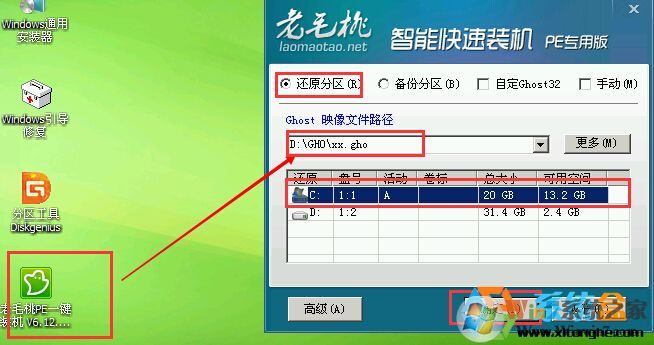
6、GHOST恢复过程完毕后,旧系统完整的移动到了新硬盘中,我们就可以完美使用新硬盘系统了,不过需要注意的是,如果你原来的系统中程序是安装的D盘 E盘的,需要对应的拷贝到新硬盘中,D盘的我的文档之类也一并拷贝过去。这样才不至于一些资料丢失,程序不能启动。
以上就是Win7系统之家精心为大家整理的把Win7系统转移到新硬盘的方法,Win7电脑整个硬盘对拷的方法,非常实用哦。




