方法一:自带Windows media Player功能
步骤一:电脑上开启相关服务
1、按下WIN+R,然后输入services.msc 回车
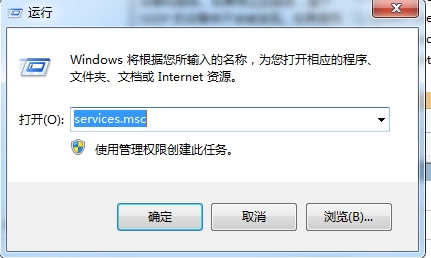
2、进入服务之后分别找到名字叫“SSDP Discovery”和“Windows Media Player Network Sharing Service”的服务,然后分别开启。
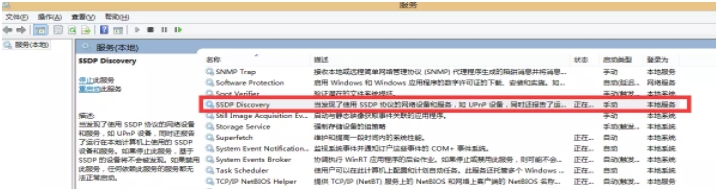
3、如下图,这两个服务默认是关闭的。先开SSDP Discovery服务再开media这个。
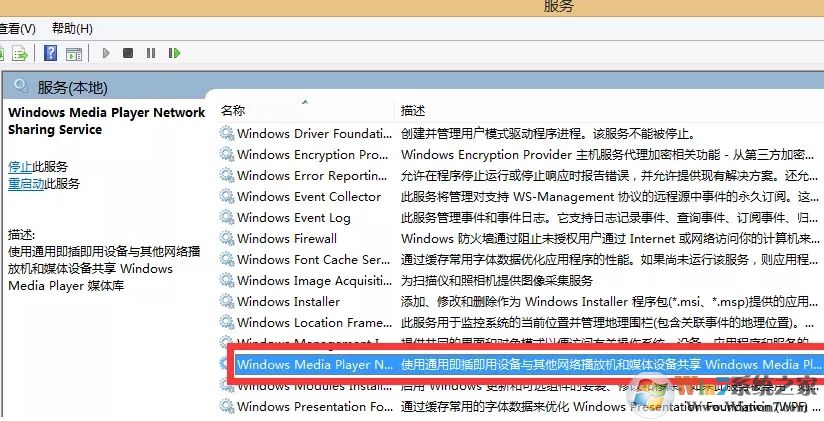
2. 如果以上两个服务能正常开启的话那欧颗,但是往往windows media这个开启会报错,因为他依赖一个叫“windows search”的服务(默认关闭),接下来就需要去打开windows search了。
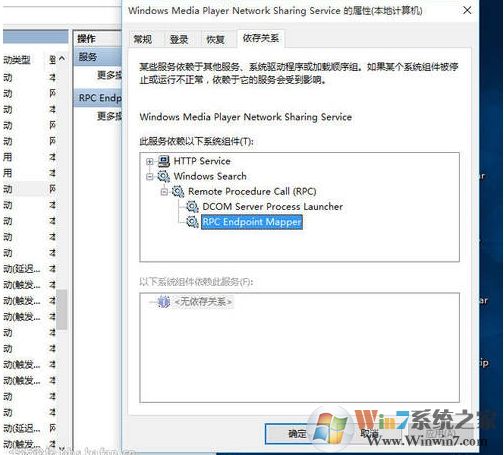
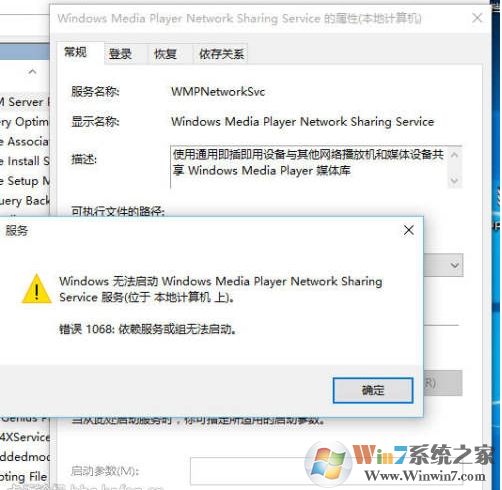
3. 开启windows search服务,该服务很多情况下是关闭的,因为一般人用不到,他是为文件、电子邮件和其他内容提供内容索引、属性缓存和搜索结果,用完也可以继续关闭,下面打开windows控制面板,分别依次输入以下命令即可。
sc config wsearch start= auto
net start wsearch
net start WMPNetworkSvc
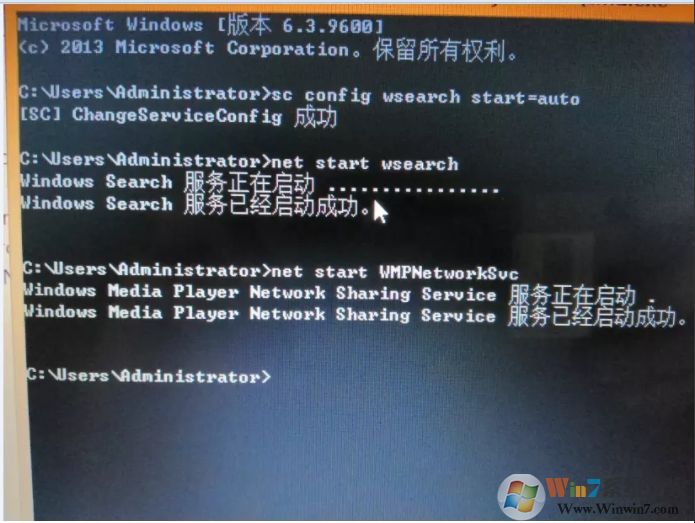
4. 打开windows附件> windows media player, 点击媒体流,勾选”远程控制我的播放器“按钮。
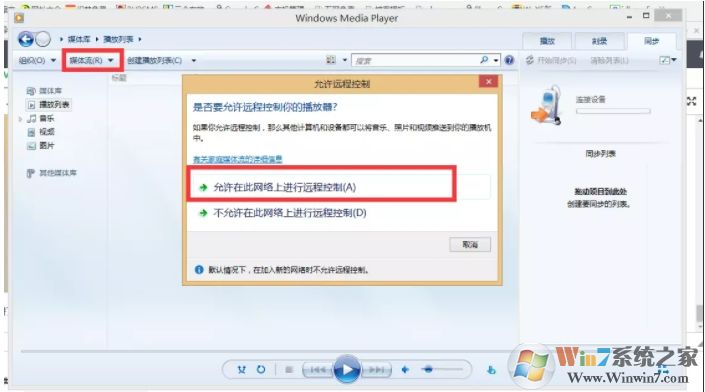
步骤二:手机上设置
1. 在手机上打开设备连接> 多屏互动,然后搜索设备。(以下是华为手机,如果是其他手机普遍是在“更多连接”那里)
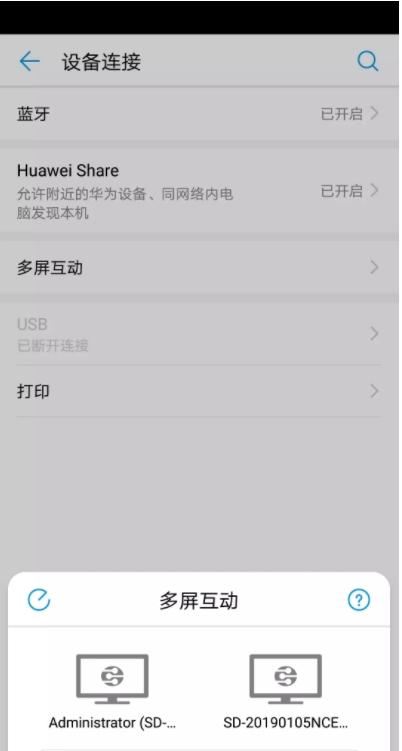
2. 选中其中一个设置,Win7电脑上的windows media player就开始显示连接状态了,表示OK。

3. 接下来不管是播放视频、图片还是玩游戏都可以在电脑上显示了,也就完成了手机投屏到电脑的教程。
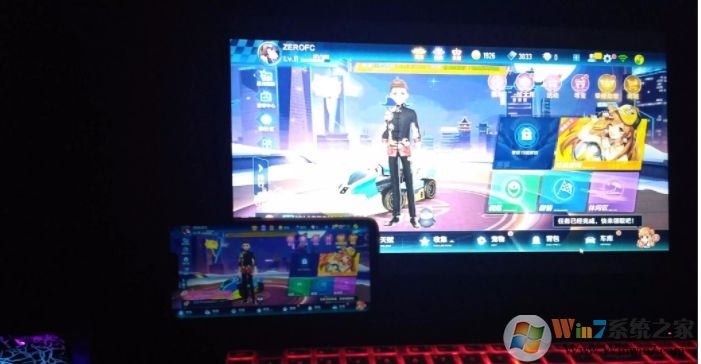
方法二:使用软件诸如360手机助手
1、首先在win7电脑上安装一个360手机助手软件,然后打开
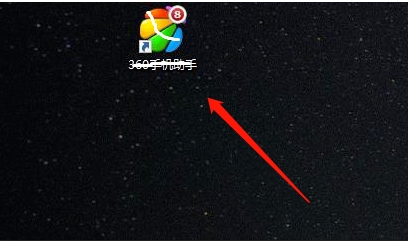
2、通过USB连接,或者是联网扫码,登录上软件,如图。
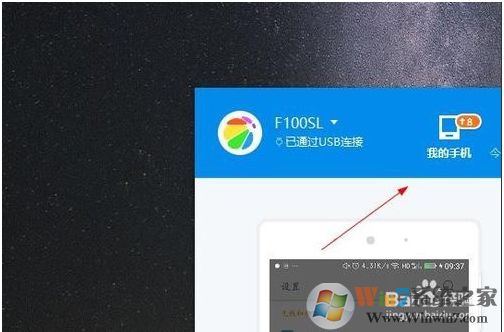
3、然后找到如图对应位置,点击演示,如图。
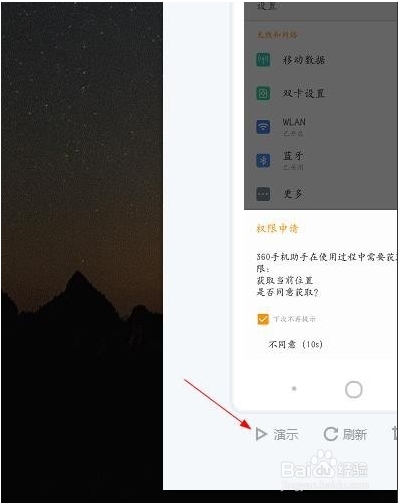
4、然后我们就看到手机桌面已经投屏到电脑上了,如图。
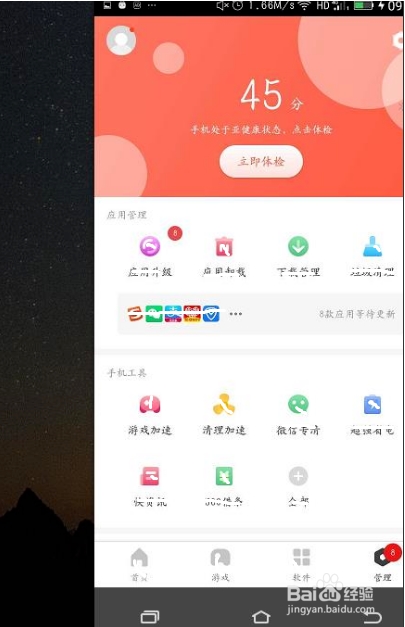
5、我们还可以通过软件进行截图以及发送,如图。
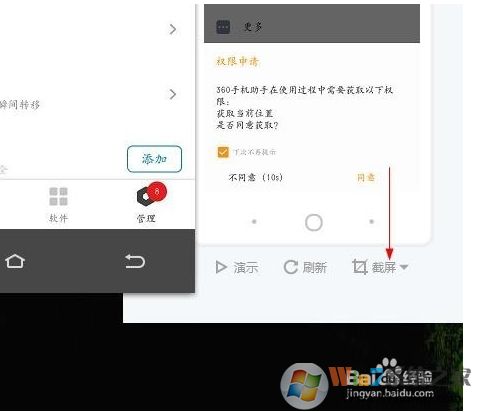
6、操作电脑上的投屏信息,手机上也会同步操作,如图。
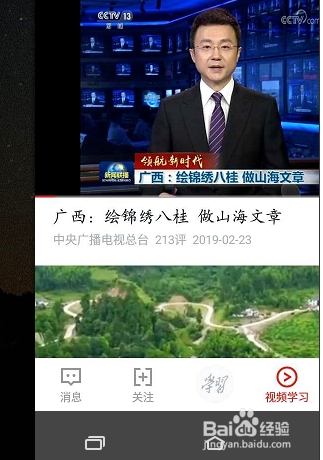
方法三:苹果手机投屏到电脑
1、首先去下载一个工具 苹果录屏大师
2、双击运行airplayer,无需安装哦,然后选择你苹果手机的IOS版本,现在大多是IOS 9 10 11了,具体可以去手机系统信息中查看;
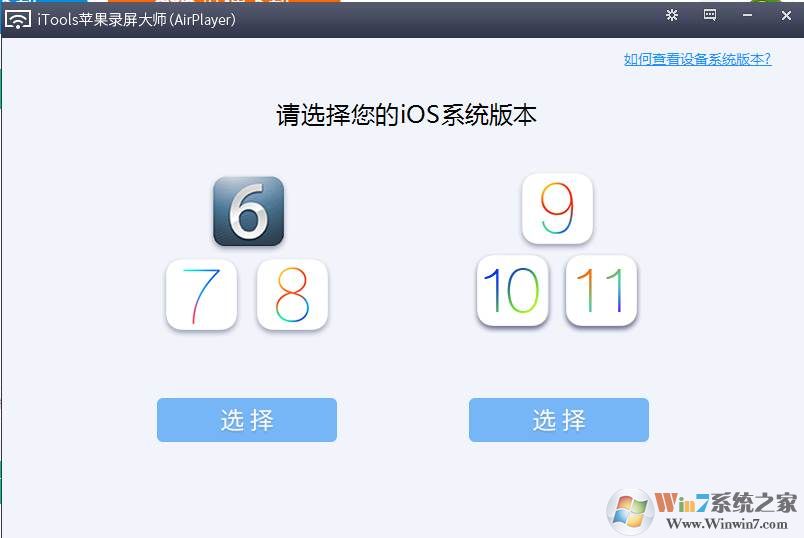
3、如果电脑上出现防火墙阻止的话,请允许访问;
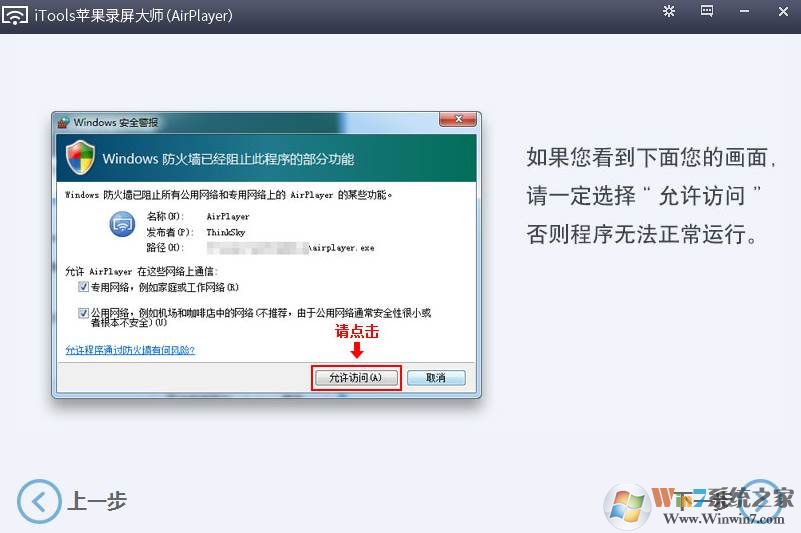
4、接下来在手机上操作,打开手机,从底部向上滑动,然后点击屏幕镜像;
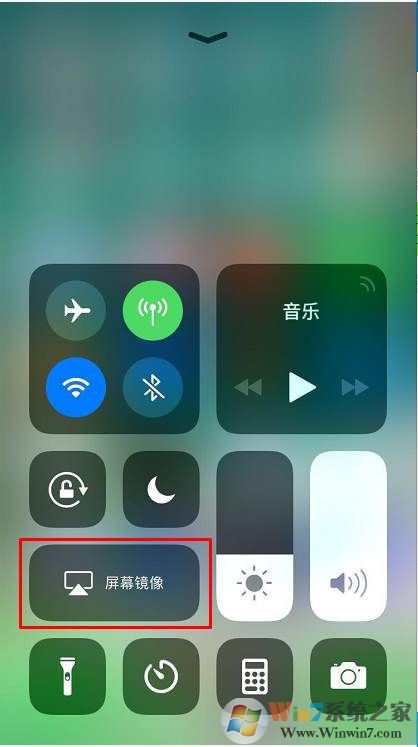
5、接下来再点击 iTools【win7-XXXXXX】
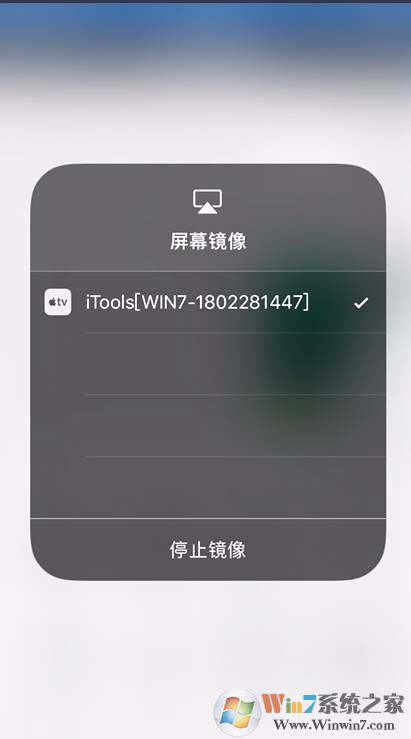
6、连接成功之后,你就可以发面airplayer上已经显示了你的手机上的内容了;
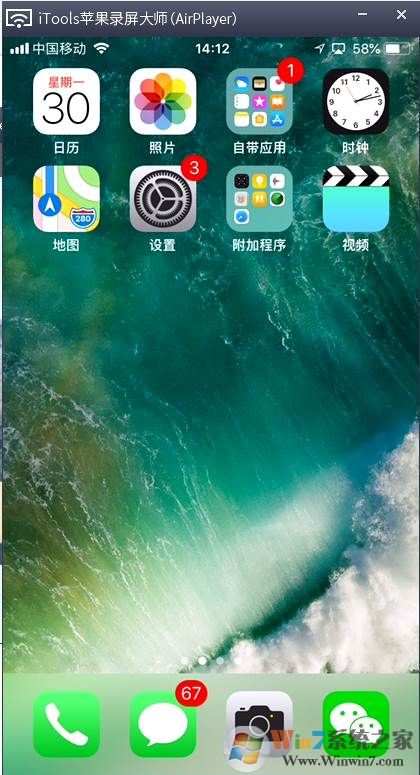
7、如果想看电影,可以最化大窗口,然后把手机横着看就OK了。
8、还可以进行设置分辨率 帧率 等
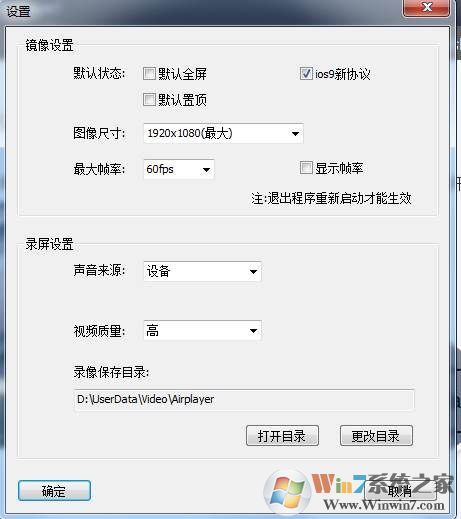
以上就是小编分享的手机投屏到电脑Win7的几个方法了,当然可以使用的软件还有很多,大家活学活用就可以了。




