用u盘安装win7系统U盘安装Win7由几个步骤组成:
1、制作U盘启动盘(U盘启动盘制作工具有很多的,知名度比较大的有电脑店、大白菜、老毛桃,U盘启动等等)
2、拷贝系统镜像到U盘中(下载的系统为ISO格式,解压GHO格式放到U盘)推荐:深度技术Ghost Win7 64位完美纯净版iso镜像V2017
3、使用U盘安装系统
步骤一:制作U盘启动盘(可以放Win7,XP,win8等系统)
U盘一个(建议8G以上,速度较快的为佳)
1、以电脑店U盘启动盘制作工具为例,建议下载【装机版&UEFI 二合一版本】支持传统模式和UEFI模式下的安装,下载后安装并打开,如下图:

2、首先我们做一下个性化设置,为什么?(去掉广告和软件植入!)点击个性化后出现以下界面,取消右下角的电脑店赞助商。(当然你无所谓也可以略过这一步);

PS:取消软件,点击后把所有软件取消勾选,保存即可; 电脑店主页锁定取消密码:2012dnd
3、取消后,点击保存设置。

4、回到制作界面 插上U盘然后点击【开始制作】;(U盘会格式化,建议用空盘或备份好重要数据)

5、制作中~~~

6、制作完成可以模拟一下。

7、看到这个界面就已经制作好了。

步骤二:将win7系统镜像放到U盘中
1、下载你需要安装的系统,解压后可以得到GHO为后缀的文件,如Win7.GHO XP.GHO Win10.GHO等,名称不限。

2、放到U盘中。同时可以放多个系统镜像,U盘越大可以放的越多哈。可以做成所有系统的U盘安装盘。

步骤三、U盘安装Win7系统
U盘插入到电脑,然后开机。
1、设置U盘启动:不同的电脑设置U盘启动的方法也不会完全一样,不过一般都会类似,新款的电脑都会有开机快捷键(如F12 F11 F9 F2 ESC 等)调出启动项选择界面!如下图:

以上图的 USB开头的就是U盘了~上下键选择,回车进入。
或者 电脑启动时按“del”或“F8”键进入BIOS设置具体设置请参阅 设置U盘启动教程
2、出现U盘启动界面后选择 WIN8PE进入,(版本低的WINPE可能会无法识别硬盘)

3、进入PE后运行【大白菜一键装机工具】,然后选择你要安装的系统GHO,再选中你要安装的分区,大多为C盘。

4、确定后开始进行系统安装。

5、GHO恢复过程。

6、恢复完成,重启系统,开始下一个阶段的安装,一般都是自动的了。

7、重启后就开始安装过程了,这时果记得拔掉U盘哦。不拔掉的话有时会蓝屏或是分区错乱。

一般系统会自动安装好,包括驱动和常用软件,如果还没有安装好的,以下就是安装好的win7系统桌面了。
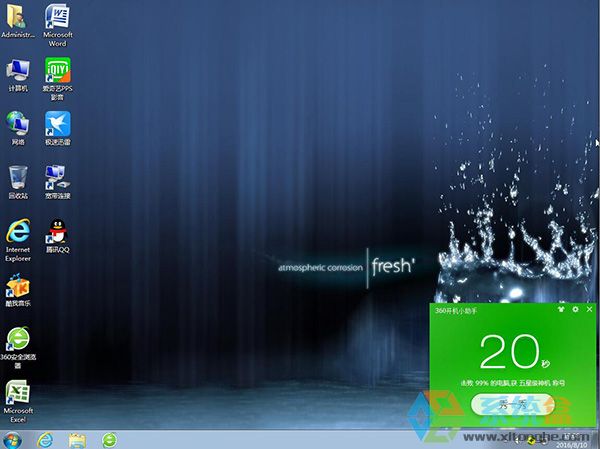
当然有些朋友发现安装好win7系统后没有激活,那么你还需要使用win7激活工具进行激活。




