
第一部分:准备工作
1、转移备份硬盘中有用的资料(需要重新分区)
2、4G容量以上U盘 制作U盘启动盘
3、操作系统:Win7 64位旗舰版下载
第二部分:BIOS设置
1、重启笔记本按F2进入BIOS设置,点击进入Boot界面;
2、把Secure Boot Control设置为Off,OS Mode Selection选择CSM OS;
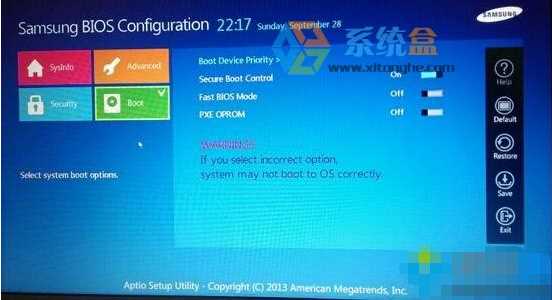
3、再把Fast BIOS Mode和PXE OPROM设置为Off,点击右侧“Save(保存),如下图:
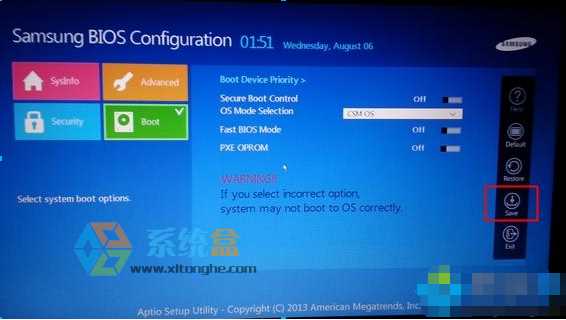
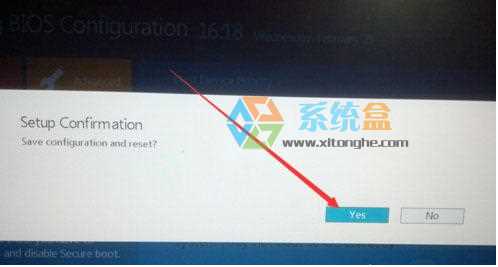
第三部分:磁盘分区和系统安装
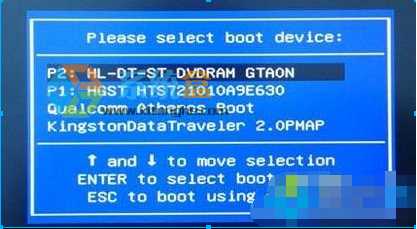
2、进入U盘启动盘安装主页,然后选择WIN8PE进入Pe系统;
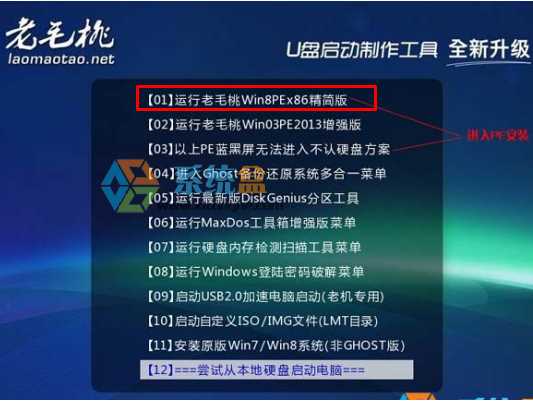
3、进入WINPE后,我们需要给磁盘进行重新分区,因为WIn10和Win7使用硬盘模式及分区不同,所以要重新分区,并改为MBR模式,在桌面上找到Diskgenius 分区工具运行;

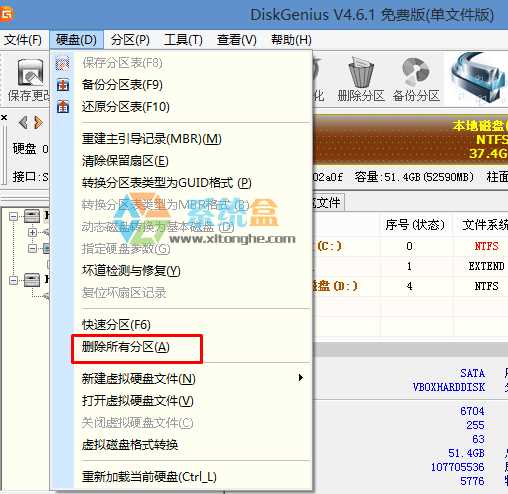
5、删除分区后,装换硬盘分区表类型 为 MBR 格式,同样还是从“硬盘”——“转换分区表类型为MBR格式”,然后保存更改(以下为图示,此时该项为可点,如不可点说明已经转换好了。)
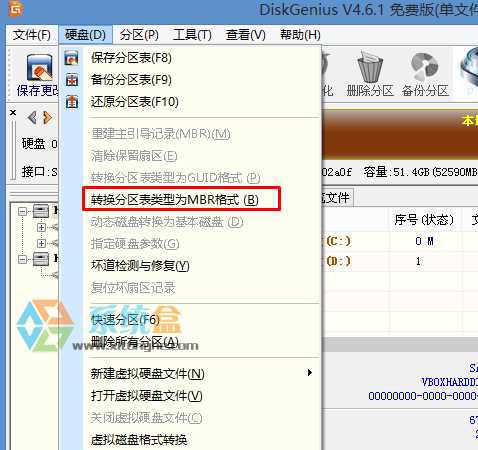
6、转换完成后,执行快速分区,分区大小几磁盘个数自己选择,确保分区表类型为MbR ,及勾选了重建主引导记录MBR,按下确定后开始分区;
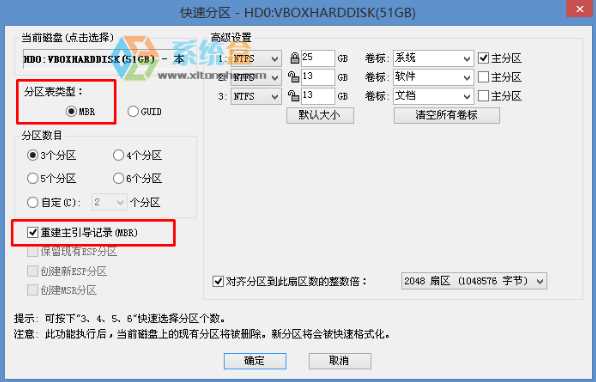
7、分区完成后,就可以开始安装Win7系统了,运行桌面上的 一键装机或 onekey ghost 等如下图,选择Win7.GHO,选中C盘,然后确定就可以开始安装过程;
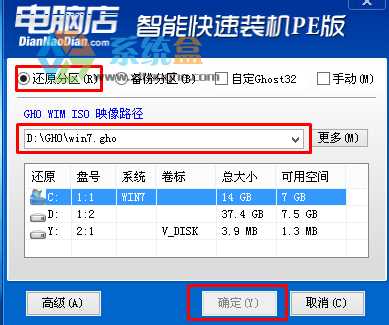
8、重新启动后,就继续Win7系统的安装过程,这时基本就不需要手动操作了,我们等待即可。
9、最后,系统安装完成,自己安装下驱动程序什么的就可以了!
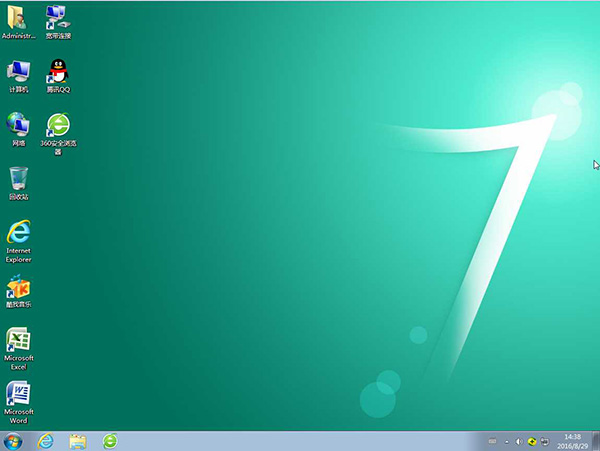
上面就是详细的三星笔记本自带Win10系统改成Win7旗舰版的详细过程步骤了,如果还有不懂的可以在下方留言,Win7系统之家小编会在第一时间提供帮助。




