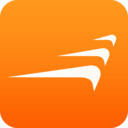准备工具:
1、制作一个U盘启动盘,需要支持UEFI启动(小米笔记本只能以UEFI方式安装Win10)推荐:U盘魔术师USM U盘启动盘制作方法
2、下载一款Win10系统:Win10永久激活版|Win10 64位专业版(自动数字激活)
3、备份好你的重要资料,重装Win10将丢失数据
小米笔记本重装Win10步骤一:U盘启动
1、小米记本的快速启动键是F12,开机的同时快速敲击F12,进入启动装置选择界面,并选择EFI方式启动U盘。这里说下,这个笔记本只能以安全模式启动,无法修改启动模式。所以,此款笔记本无法装WIN7系统。
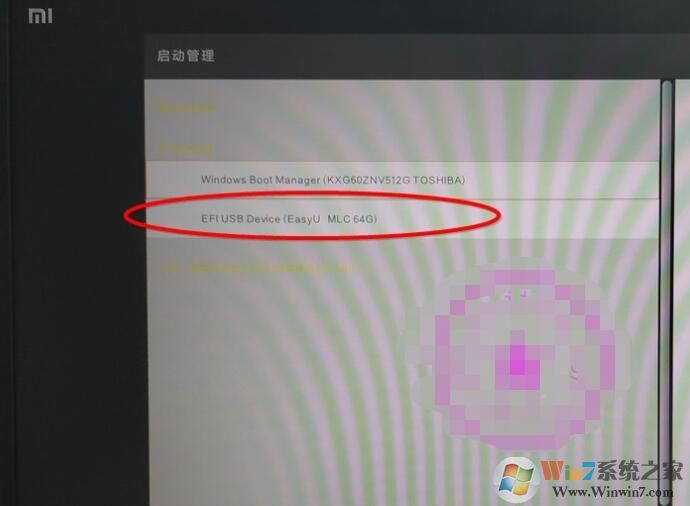
2、接下来,到了U盘启动界面,我们选择一个PE启动就可以了~具体图示如下:
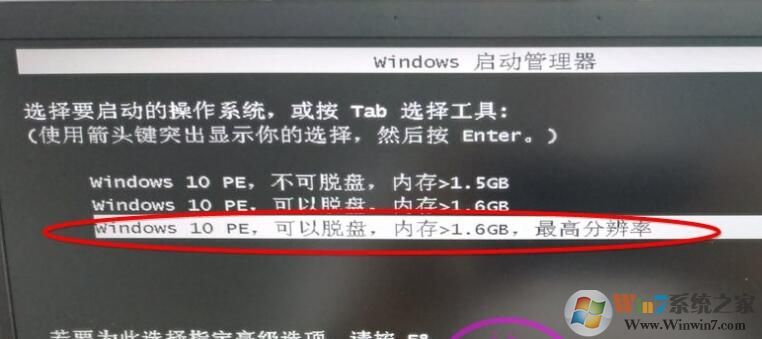
小米笔记本重装Win10步骤二、硬盘分区
1、进入到PE系统之后,运行Diskgenius分区工具
2、打开桌面的DG分区工具 ,先删除原硬盘所有分区。
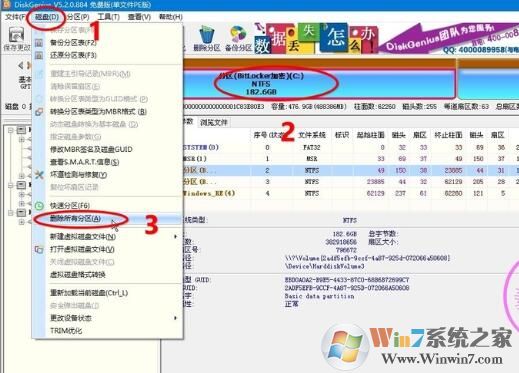
3、保存一下磁盘的更改
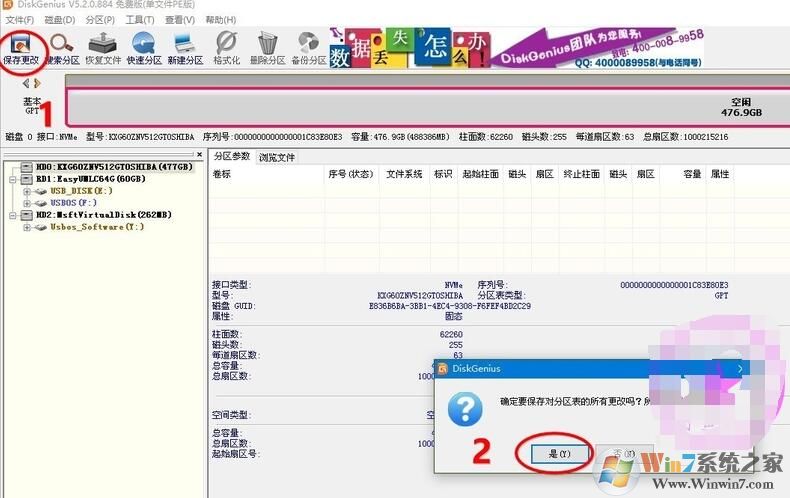
4、点击快速分区,分区表类型为GUID模式,ESP\MSR分区都要勾选。并且对齐一下4K。确定!
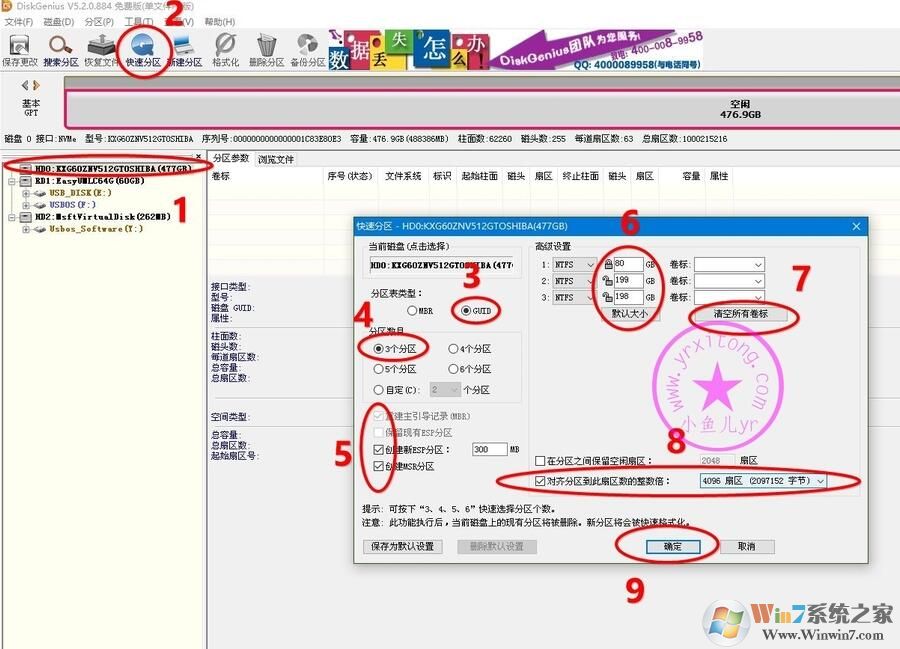
小米笔记本重装Win10步骤三:重装
1、运行桌面上的映像总裁,然后选择你要安装的系统镜像,然后下一步;
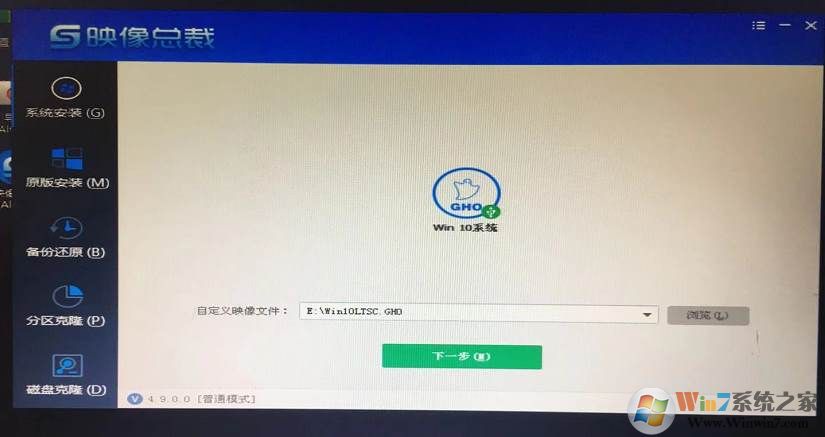
8、勿必保持以下选项,勾选更新系统引导,如果是Win7那么勾选注入USB3.0驱动;
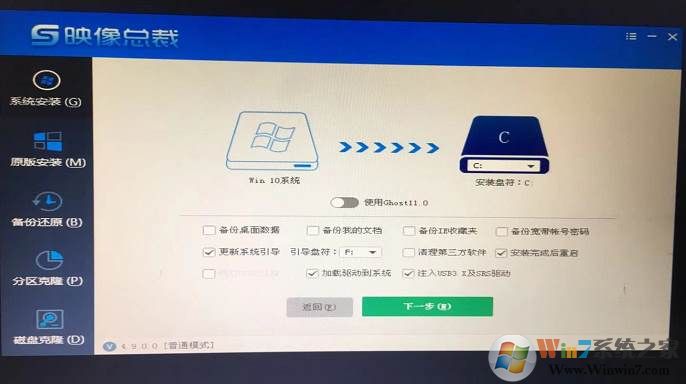
9、系统安装中,安装到100%会重新启动;
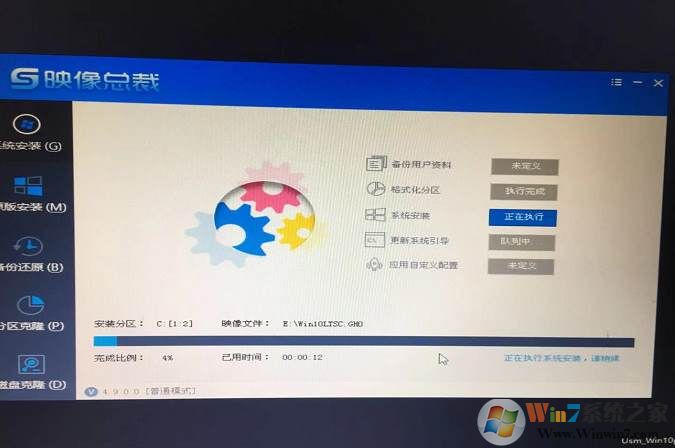
10、接下去就是Win10系统的部署过程,安装完成后Win10系统就重装好了,十分简单了!
以上就是小米笔记本重装Win10系统教程,不知道大家是否学会了呢。