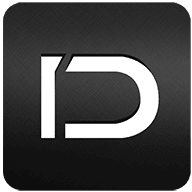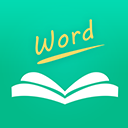第一联:Win10安装U盘的制作
1、首先就是下载小编准备的Media Creation Tool 1903 安装的是Win10 1903版本,将U盘插到电脑上,我们打开“微软Win10工具”软件,如下图所示。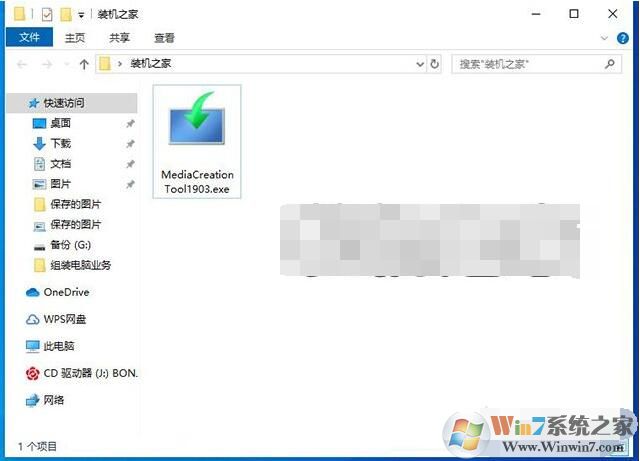
2、适用的声明和许可条款,点击“接受”按钮,如下图所示。
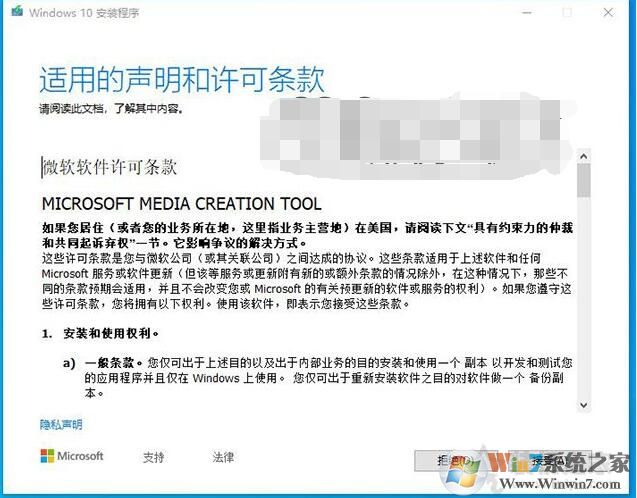
3、点选“为另一台电脑创建安装介质(U盘、DVD或ISO文件)”,如下图所示。
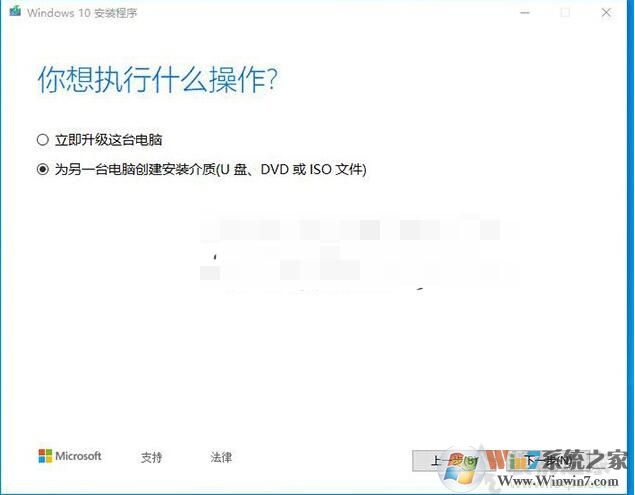
4、例如,是Windows10 64位,点击“下一步”按钮,如下图所示。
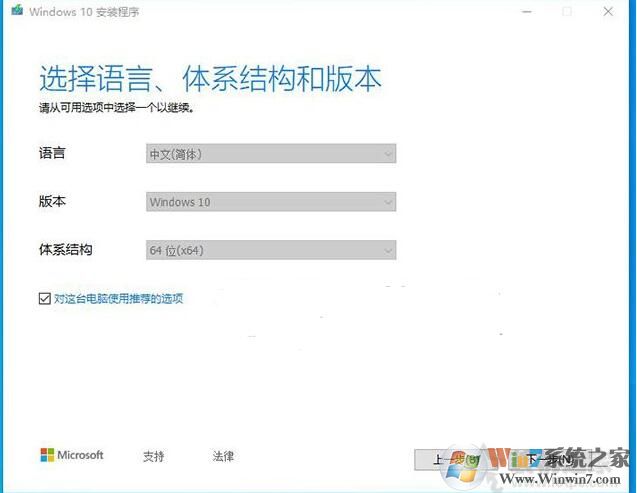
5、点选“U盘”,选择“下一步”按钮,如下图所示。

6、在刷新的驱动器列表下面如果有可移动驱动器(你的U盘),点击“下一步”按钮,没有的话,点击刷新驱动器列表。
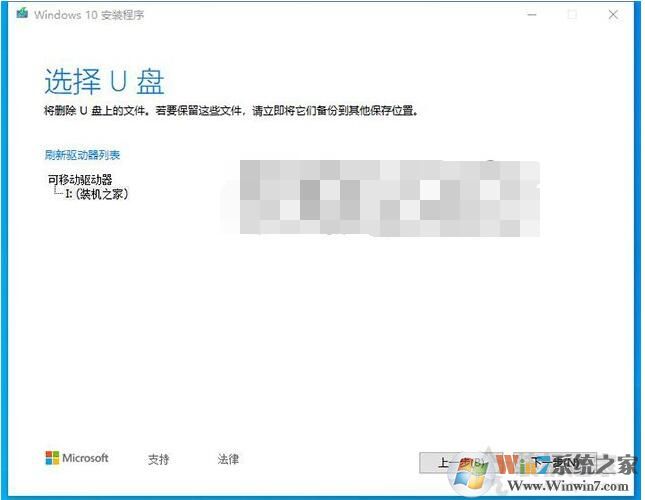
7、这时会正在下载Windows10系统和创建Win10安装介质,如下图所示。
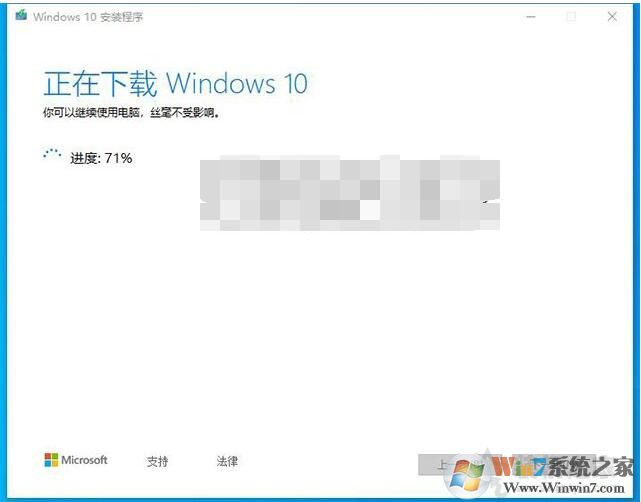
8、等到出现“你的U盘已准备就绪”说明U盘安装盘已经制作好了,接下来的步骤我们就要开始安装Win10系统了。
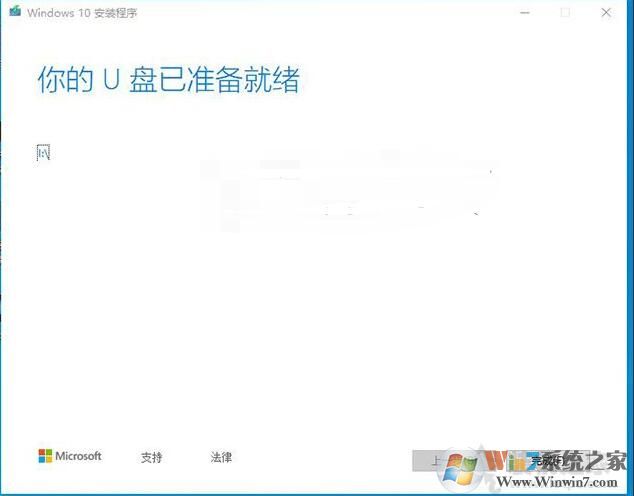
第二步:使用U盘安装盘为电脑安装Win10
1、把制作好的U盘插入到你的电脑USB口,然后使用开机启动选择键,一般来说F12比较多,不同的电脑也会有不同,具体可以参考如下
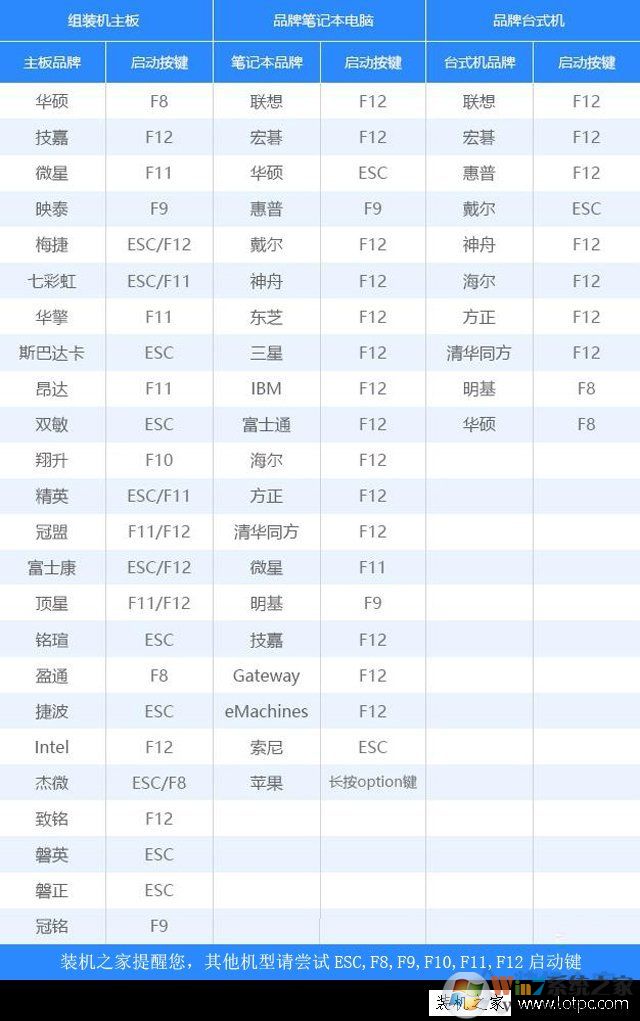
2、出现菜单选项后,选择“Boot Menu”启动菜单回车,选择USB项回车启动开始安装系统;
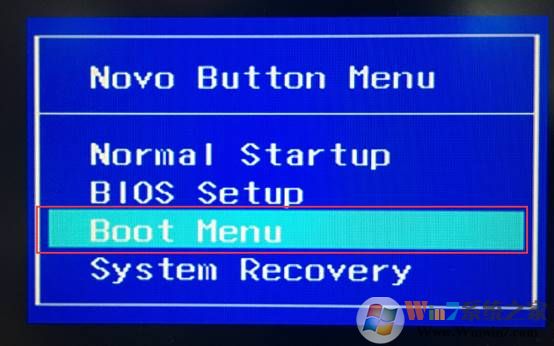
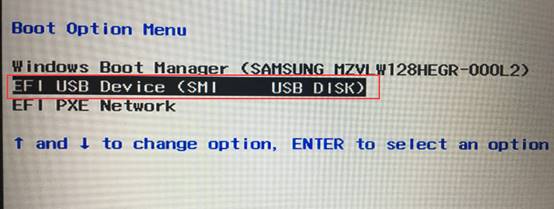
3、安装系统过程(输入密钥步骤跳过即可,系统版本选择Win10家庭版安装,如电脑预装Win10家庭中文版一般联网自动激活,安装非预装的系统版本请联系微软购买激活密钥):
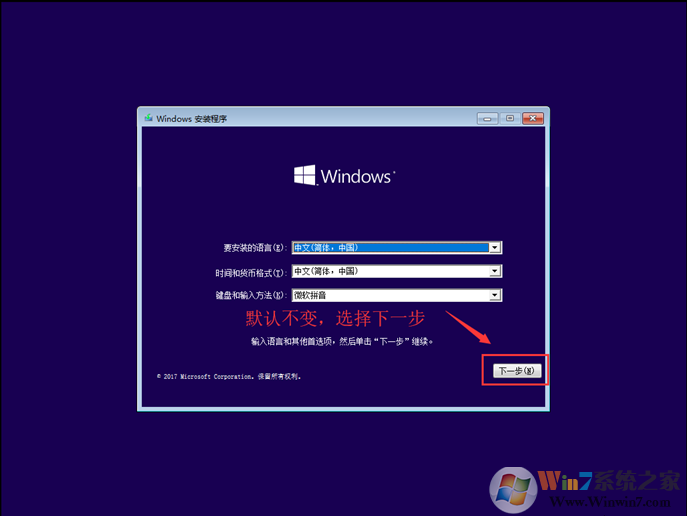
选择,我没有产品密钥。
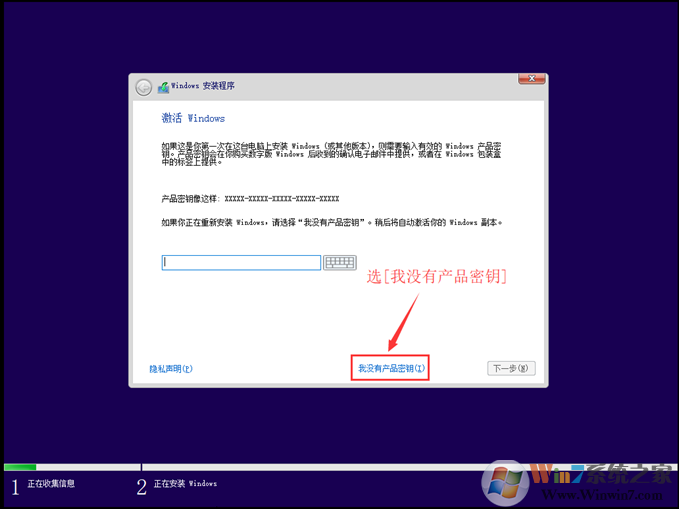
选择你要安装的系统版本。
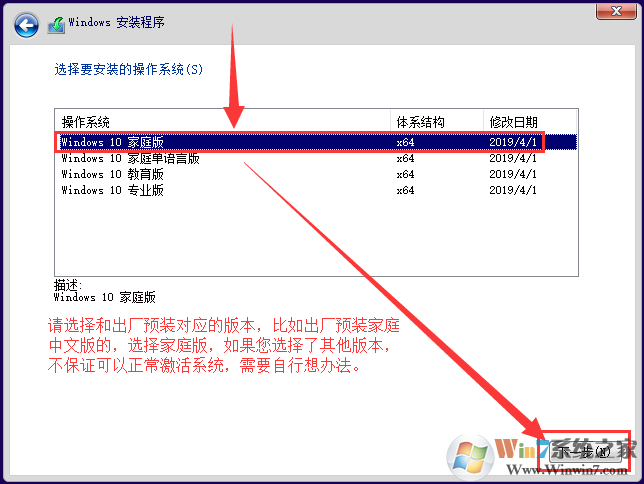
接受许可条款。
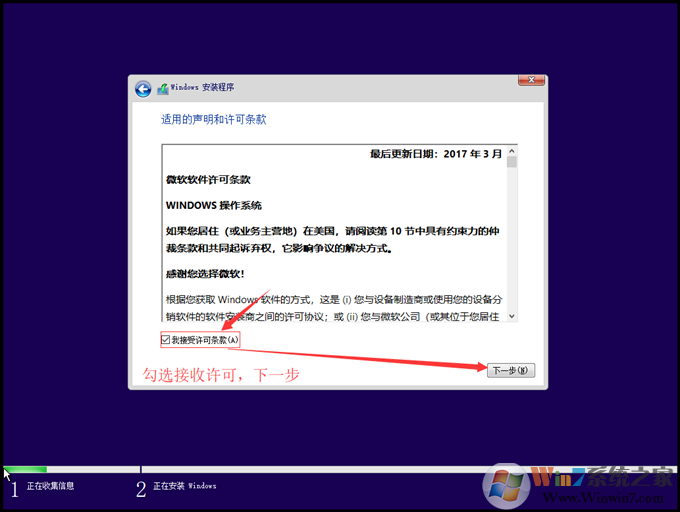
自定义安装。
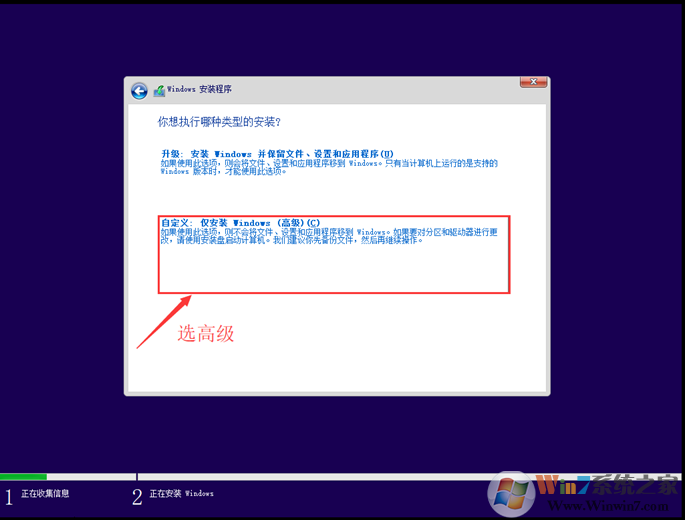
重要提示:删除分区会导致所有数据被删除,您需要提前备份所有数据至U盘或移动硬盘,避免产生任何损失。
进行分区,点击未分配的(如果已经有分区,可以直接选择C盘),如果要重新分区,先删除再分区。
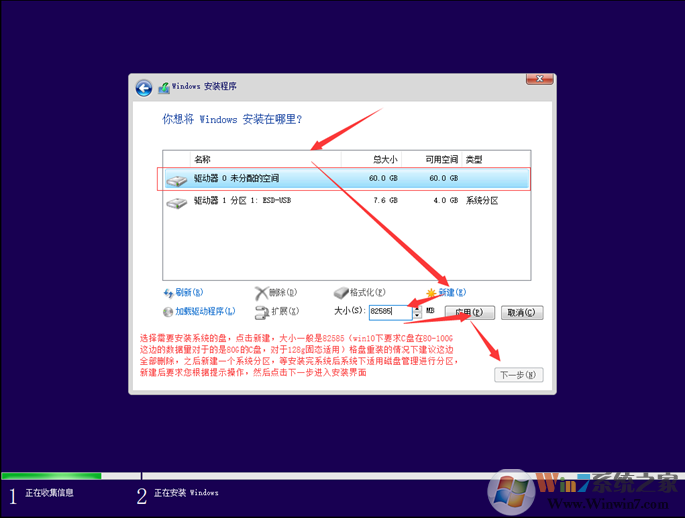
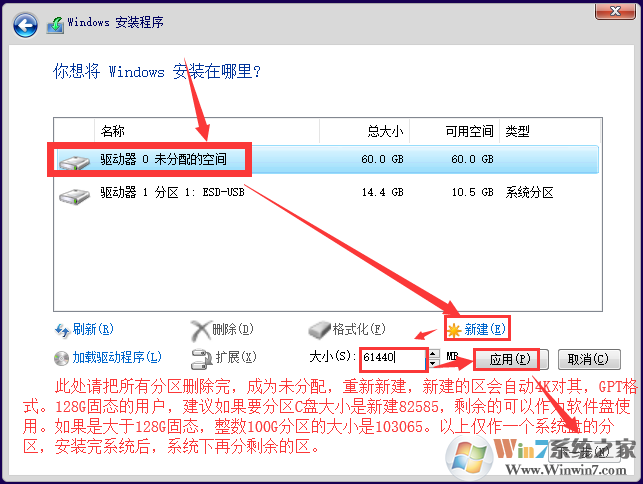
选择C盘后开始安装。
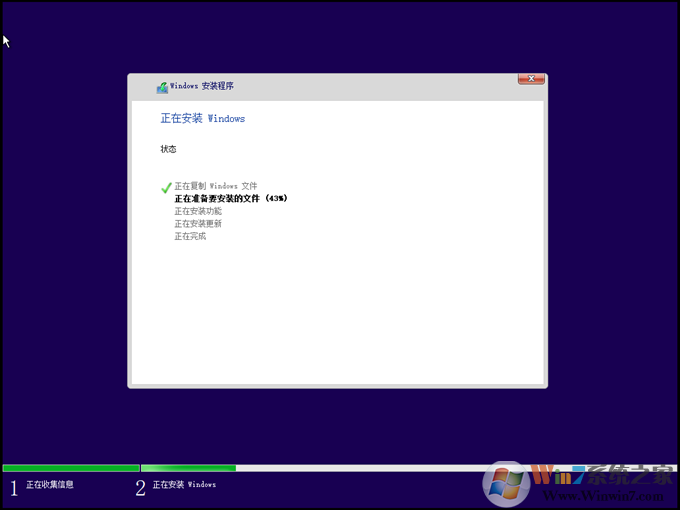
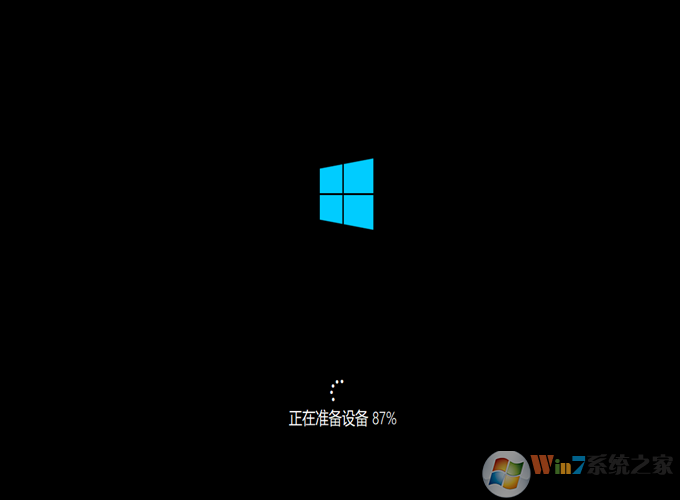
接下来就是Win10系统的设置过程。
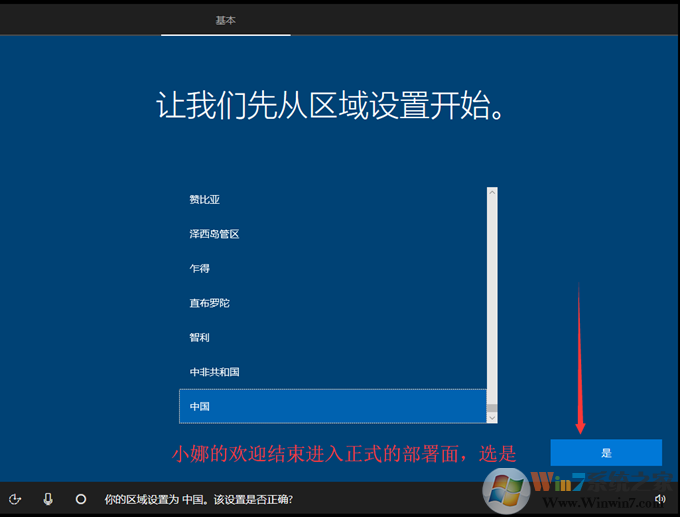
到这里先不要连接网络。不然会卡一下。
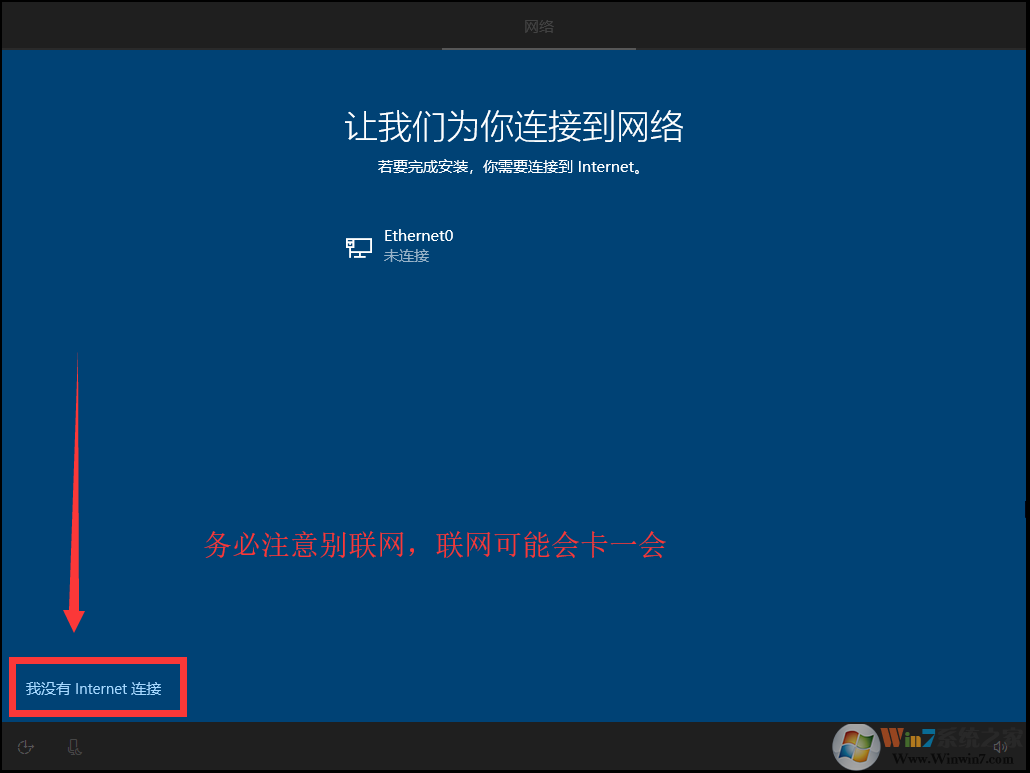
继续执行有限设置。
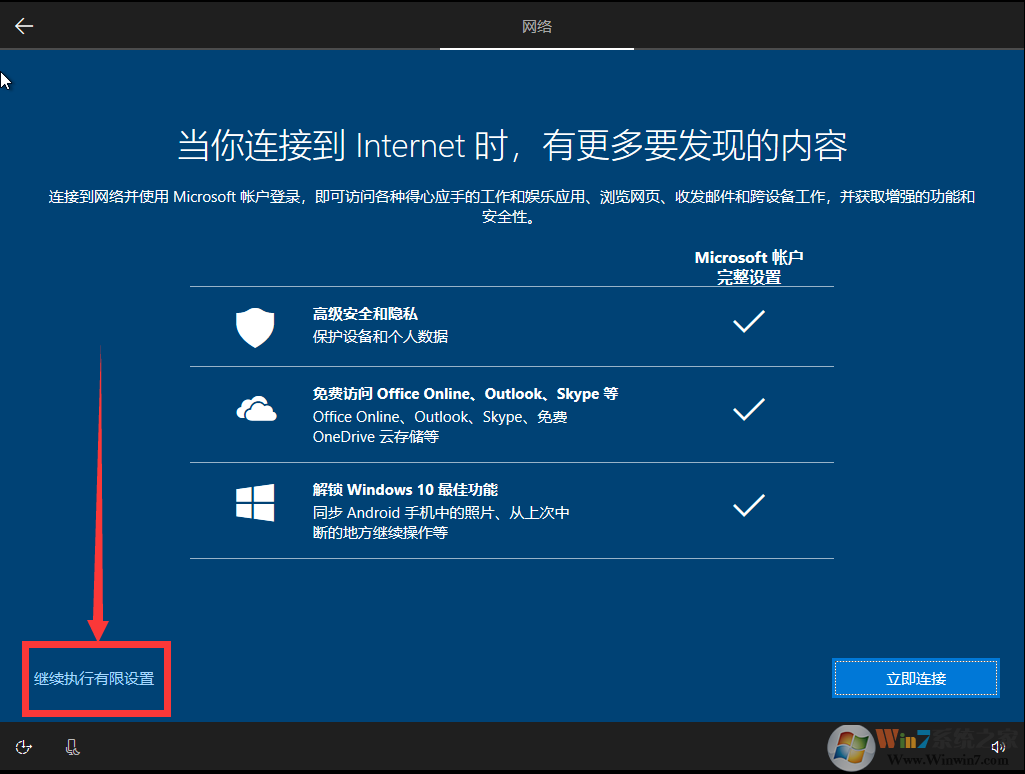
设置Windows用户名。
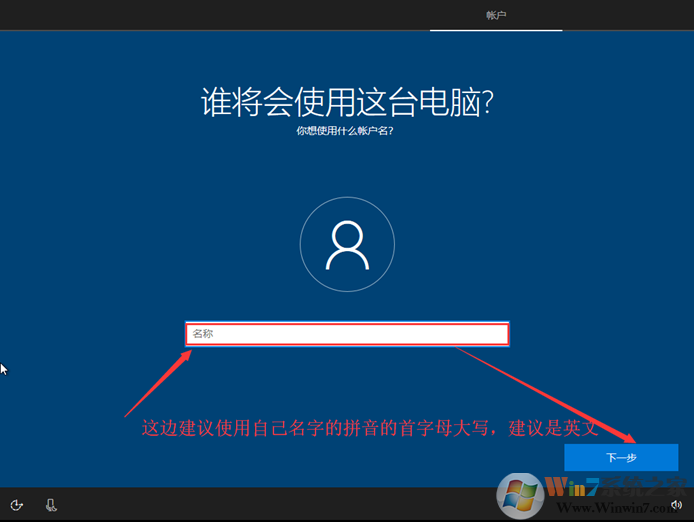
不想设置密码的话可以点下一步:
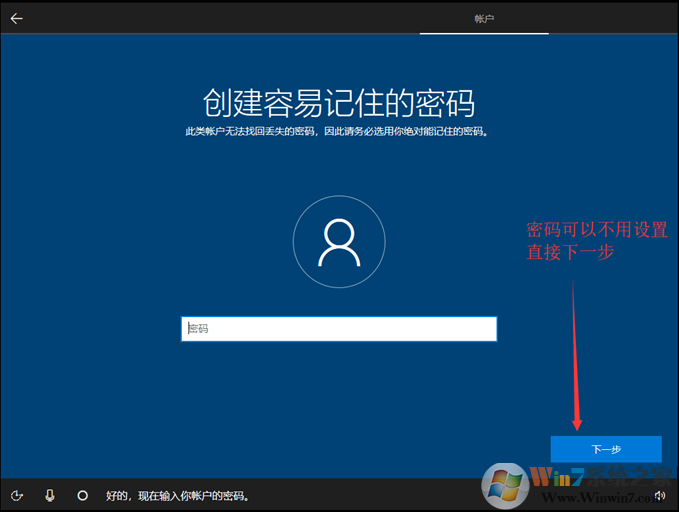
一些设置,看自己需要而定。
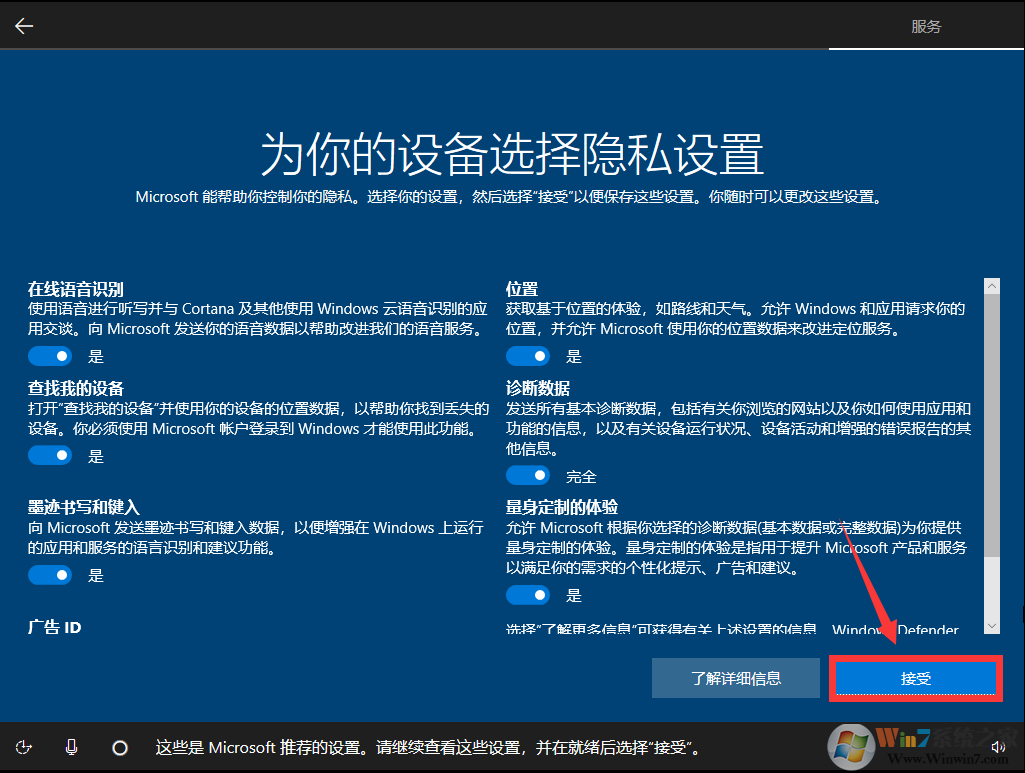
直到安装完成。
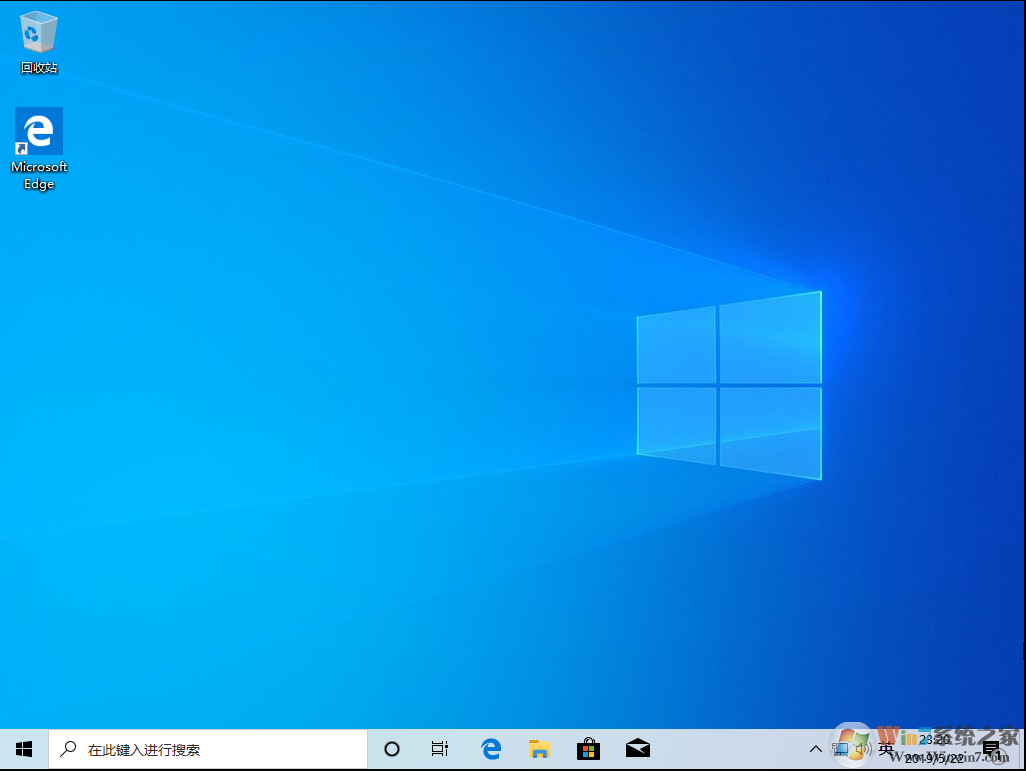
到此,我们就利用微软和U盘制作工具制作好Win10安装U盘并完成了电脑Win10系统的安装工作,其实也是比较简单的,并且这样安装的系统会比较纯净!不会有什么捆绑。