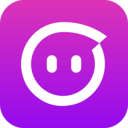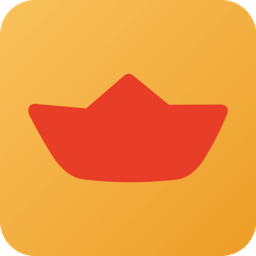方法一:特殊硬盘安装器
1、硬盘安装工具(硬盘安装器 一定要用这个)
然后从本站下载你需要的Win7旗舰版或是Win10系统
2、然后我们打开硬盘安装器,SGImini.exe,如果是Win10建议右键管理员身份运行(运行前一定要先关闭杀毒软件)

3、点击 一键重装系统选项;

4、选择你的Win7系统GHO镜像文件或是Win10.GHO镜像。看你原来是什么系统建议就装什么系统。

5、由于是UEFI环境,需要联网下载WINRE恢复环境;我们等待一下即可

6、下载完成,重启后会开始系统恢复操作;
 、
、7、重启后系统安装开始

8、再一次重启之后不出意外的话就可以看到Win7系统安装界面了。
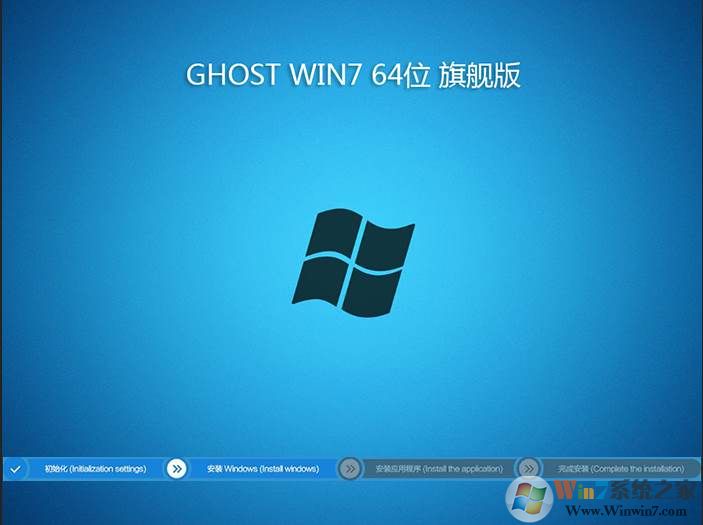
接下来大家只要耐心等待Win7系统安装完毕即可。一个UEFI启动的Win7系统就安装完成了。
第二个方法:一键重装软件
1、下载【飞飞一键重装系统软件】到电脑中,然后双击打开,然后【点击一键重装系统按钮】如下界面:(运行软件前请先关闭杀毒软件防止干扰)
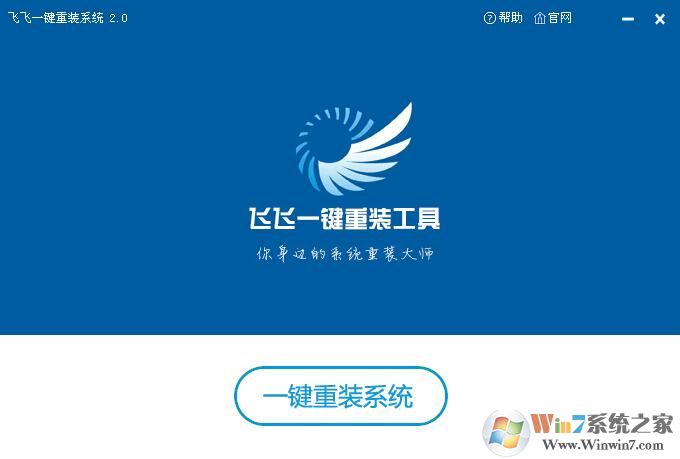
2、这时软件会先进行环境检测(右侧会显示你当前系统信息及硬盘状态),这里我们可以看到电脑环境信息显示的“硬盘引导”为“GPT”,(一般的XP,Win7为MBR)飞飞一键重装支持UEFI+GPT模式,复杂环境无需用户担心。
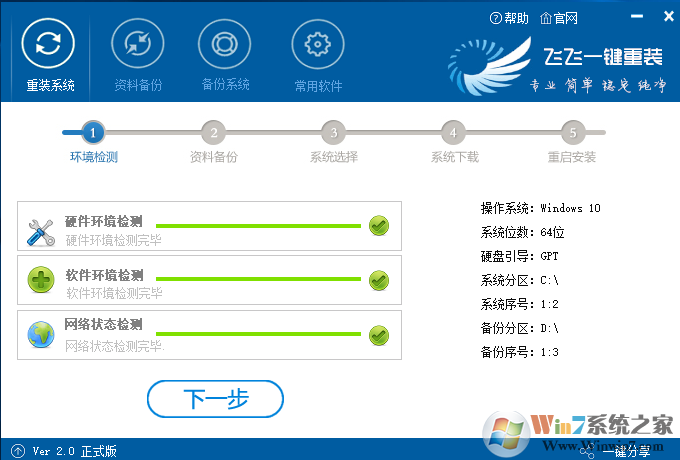
3、下一步是进行用户资料的一些备份,如果需要请勾选进行备份,不用备份的话取消勾选点下一步,备份完成会自动到下一步;
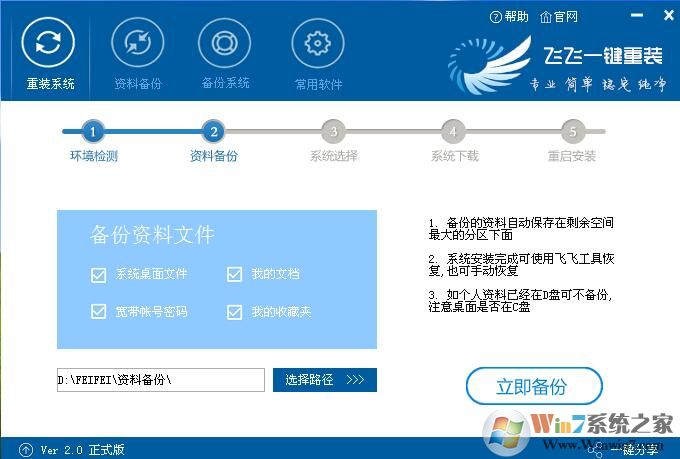
4、到达系统选择界面,飞飞一键重装精选了好用的操作系统,Win8系统有32位系统和64位系统之分,如果预装(电脑产商预装的系统)Win8/win10电脑只能选择64位Win8。
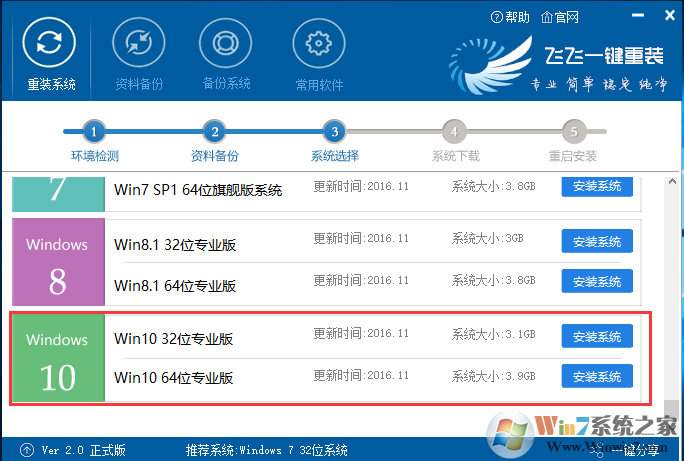
5、开始系统下载,下载速度视你的宽带M数而定,耐心等待就行。这里软件提供了重选系统、下载限速等功能,大家酌情使用!
弹出防火墙请允许
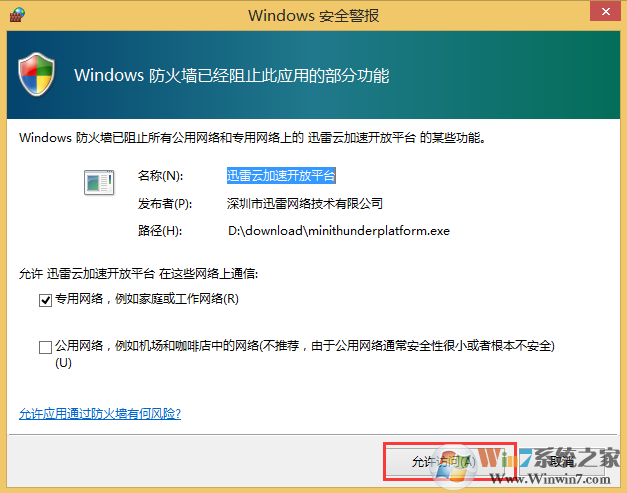
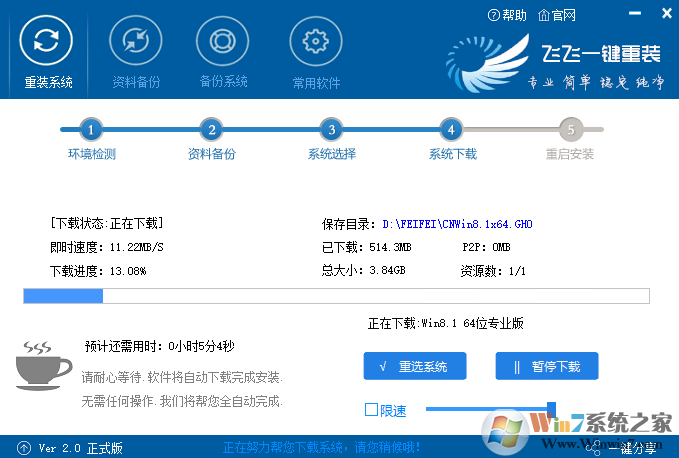
6、下载完成后,20秒倒计时重启开始安装Win8系统,如有未保存的任务可以先取消稍后重启;
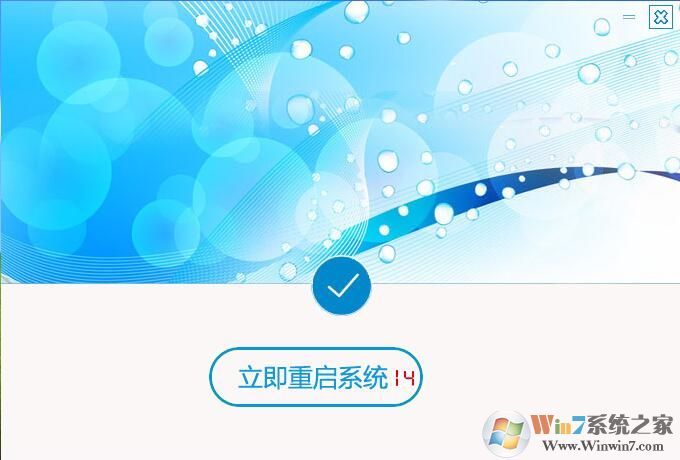
7、重启后一切是自动的,飞飞一键重装会给Win8添加一个安装启动项,如下图,自动将进行安装。(借用Win8的图,是一样的)
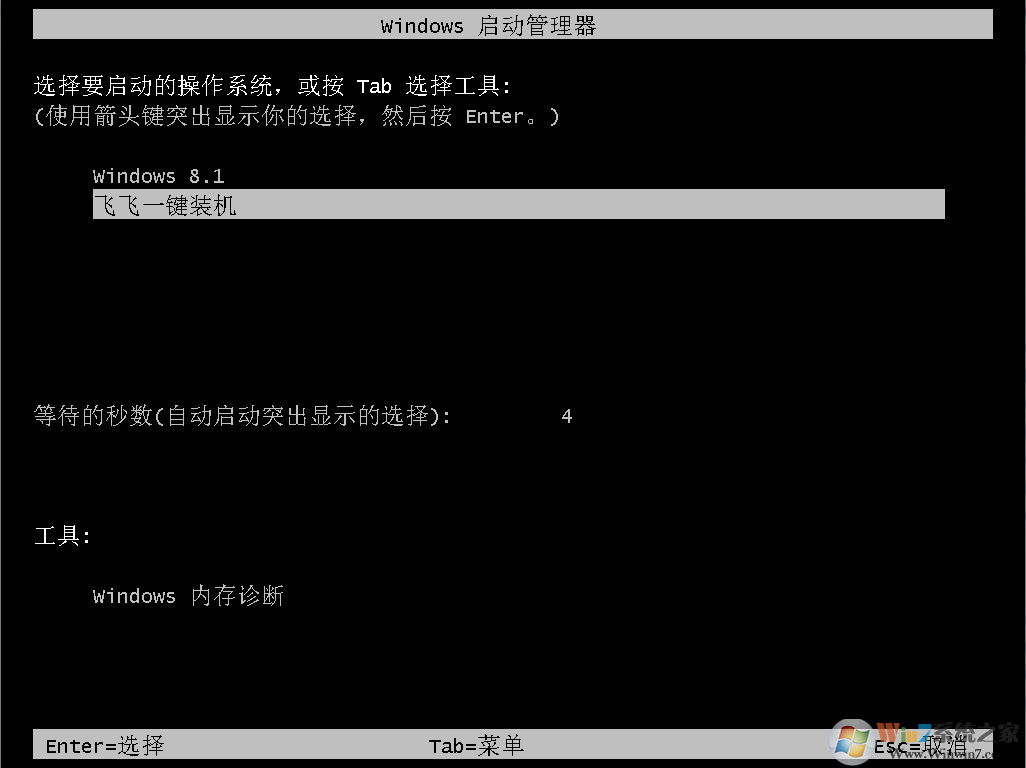
8、之后就是Win8系统的重装过程了,等待片刻,系统就可以安装完成了。(过程中会经历多次重启)
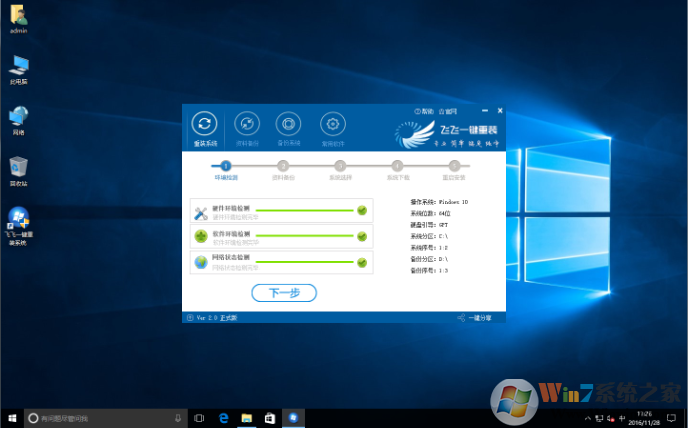
安装完成后,由于Win10可以自动下载匹配的驱动并安装,用户只要稍等片刻就可以解决一切问题。
以上就是GPT分区的电脑,在桌面重装系统的方法了,一般来说没有U盘的情况,大家都会使用上面这两种重装系统方案哦。