方法一:在线重装Win10系统 (方法二硬盘安装看下面)
1、下载【飞飞一键重装系统软件】到电脑中,然后双击打开,然后【点击一键重装系统按钮】如下界面:(运行软件前请先关闭杀毒软件防止干扰)
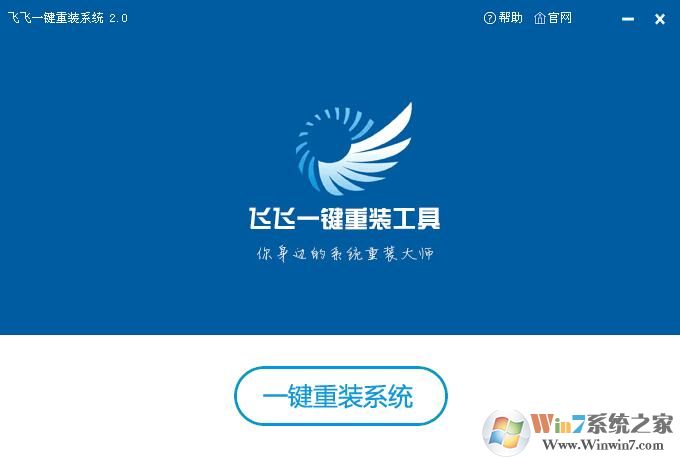
2、这时软件会先进行环境检测(右侧会显示你当前系统信息及硬盘状态),这里我们可以看到电脑环境信息显示的“硬盘引导”为“GPT”,(一般的XP,Win7为MBR)飞飞一键重装支持UEFI+GPT模式,复杂环境无需用户担心。
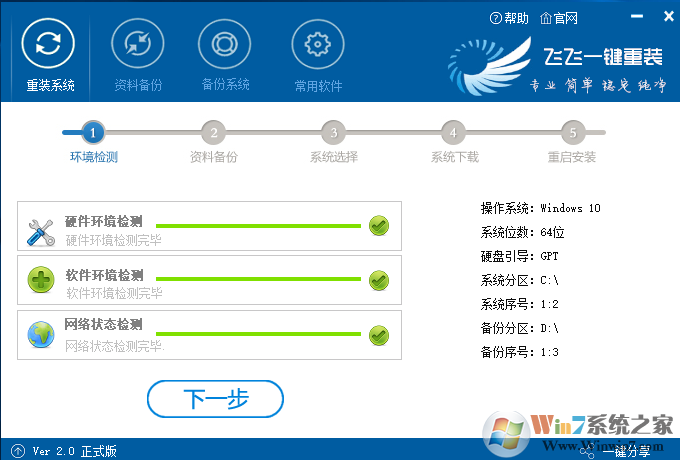
3、下一步是进行用户资料的一些备份,如果需要请勾选进行备份,不用备份的话取消勾选点下一步,备份完成会自动到下一步;
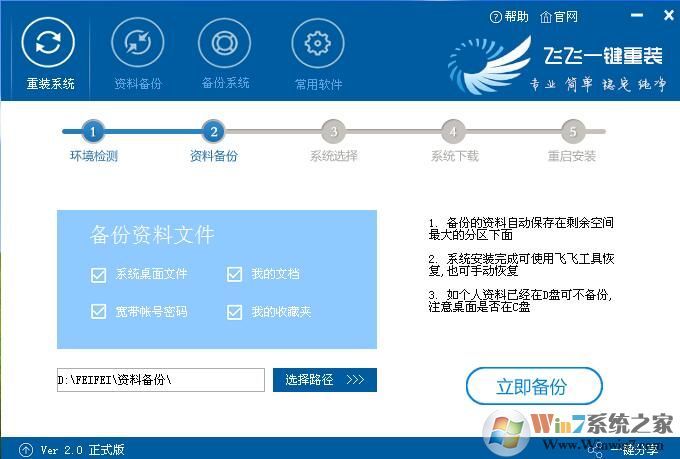
4、到达系统选择界面,飞飞一键重装精选了好用的操作系统,Win8系统有32位系统和64位系统之分,如果预装(电脑产商预装的系统)Win8/win10电脑只能选择64位Win8。
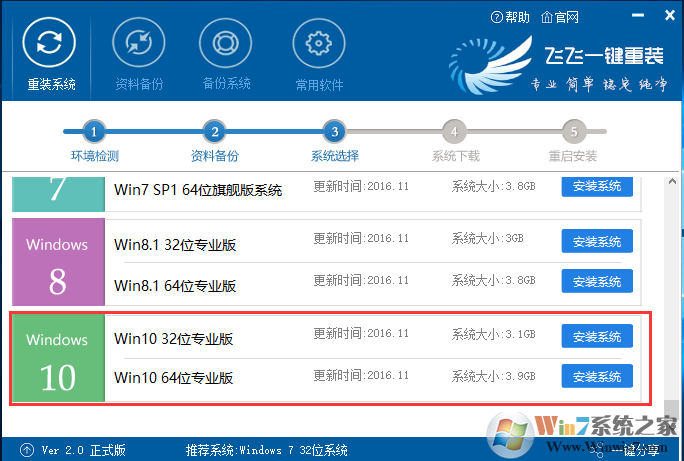
5、开始系统下载,下载速度视你的宽带M数而定,耐心等待就行。这里软件提供了重选系统、下载限速等功能,大家酌情使用!
弹出防火墙请允许
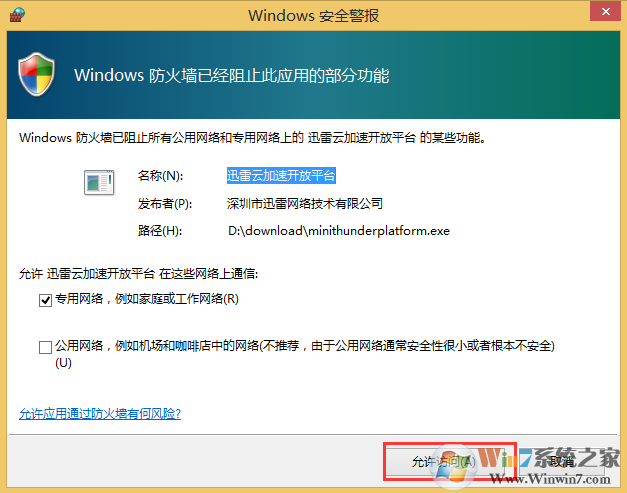
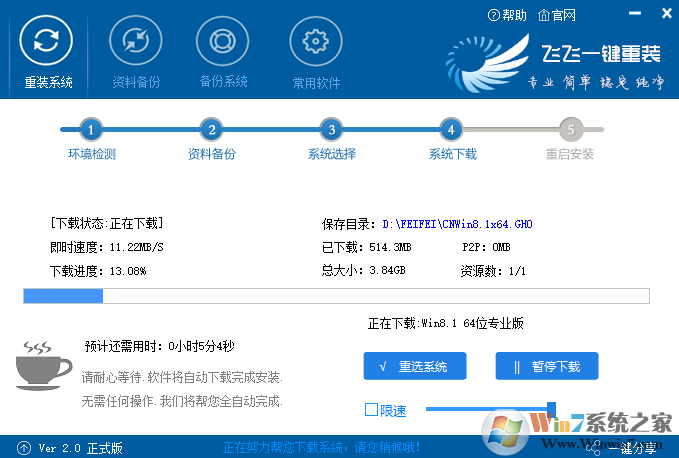
6、下载完成后,20秒倒计时重启开始安装Win8系统,如有未保存的任务可以先取消稍后重启;
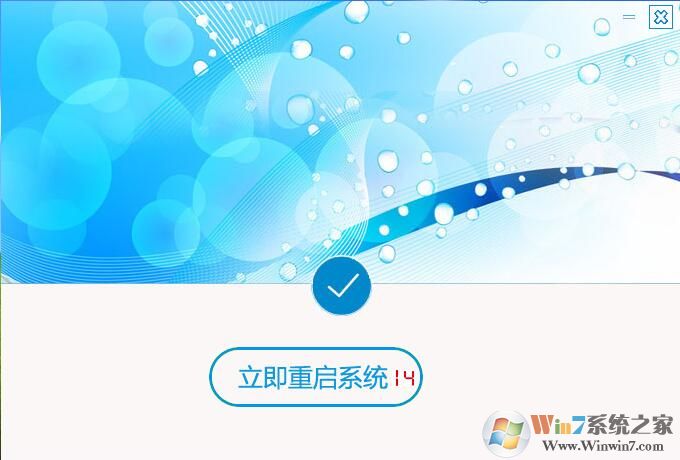
7、重启后一切是自动的,飞飞一键重装会给Win8添加一个安装启动项,如下图,自动将进行安装。(借用Win8的图,是一样的)
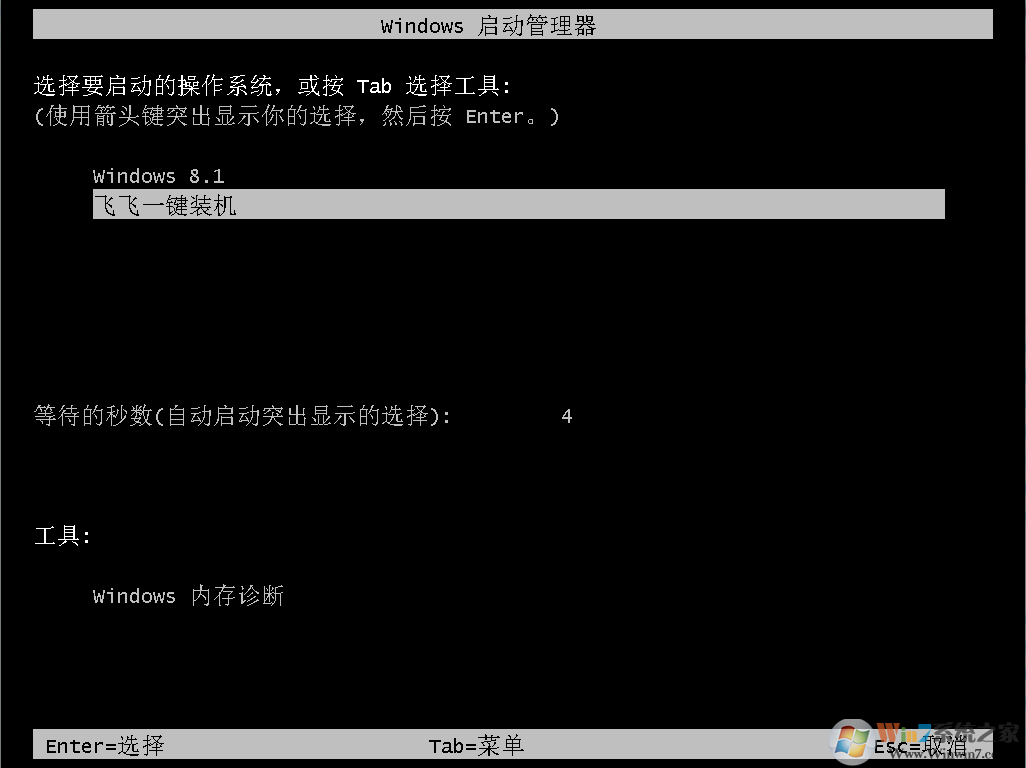
8、之后就是Win8系统的重装过程了,等待片刻,系统就可以安装完成了。(过程中会经历多次重启) winwin7.com
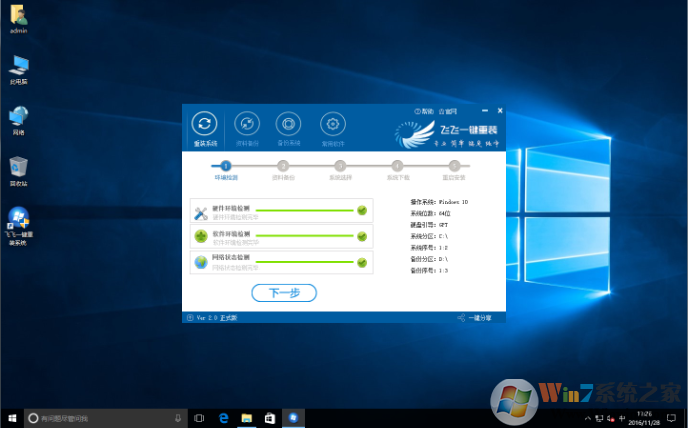
安装完成后,由于Win10可以自动下载匹配的驱动并安装,用户只要稍等片刻就可以解决一切问题。
方法二:硬盘重装Win10系统
准备:
1、硬盘安装工具(硬盘安装器 一定要用这个)
2、下载一款Win10系统解压出GHO文件,放到除C盘以外的硬盘;
推荐:重装系统Win10最好用的Win10 64位专业版
3、把下载的硬盘安装器和系统镜像一起放在D盘;(不要放在U盘里,否则不能安装)
Win10硬盘重装安装步骤:
1、首先我们来看下小编是UEFI+GPT的机子,看磁盘分区就可以看出来
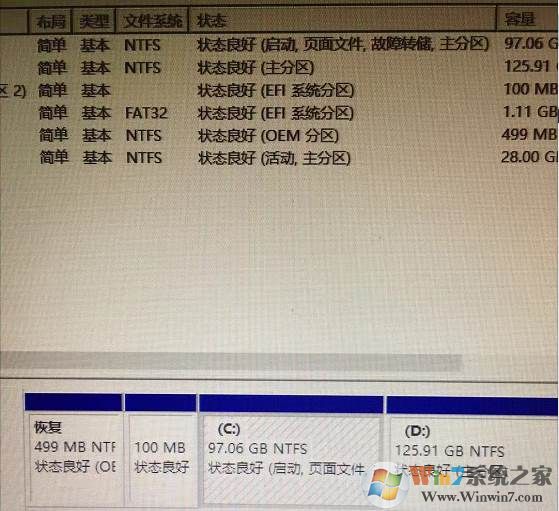
2、然后我们打开硬盘安装器,SGImini.exe,Win10建议右键管理员身份运行(运行前一定要先关闭杀毒软件)

3、点击 一键重装系统选项;

4、选择你的系统GHO镜像文件;(www.winwin7.com Win7系统之家首发)

5、由于是UEFI环境,需要联网下载WINRE恢复环境;我们等待一下即可

6、下载完成,重启后会开始系统恢复操作;
 、
、7、重启后系统安装开始

8、OK,再次重启开始系统的部署过程。

最后系统安装完成~到此UEFI环境下(笔记本、台机预装Win10的环境)硬盘重装Win10系统教程就分享到这里了。
一般来说,方法一适用天自己没有下载系统的朋友,方法二自己已经有Win10系统了,下载一个工具就OK了,使用哪种方法,大家自己选择吧。




