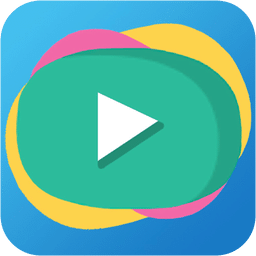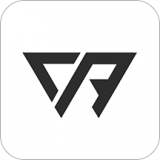联想ideapad D330 win10改win7图文操作步骤:
一、联想ideapad D330win10改wim7准备前提:
1、制作一个U盘启动盘:微PE U盘启动盘制作方法
2、下载本站推荐的集成 USB3.0的 Win7 64位旗舰版系统镜像:WIN7 64位旗舰版系统(含USB3.0驱动)
3、自行备份原有系统硬盘中的重要资料。
二、联想ideapad D330 笔记本win10改win7 BIOS设置(重要):
1、开机一直按F2或(FN+F2)进入BIOS,按→方向键切换到Security,选择Secure Boot回车设置成Disabled,如图:
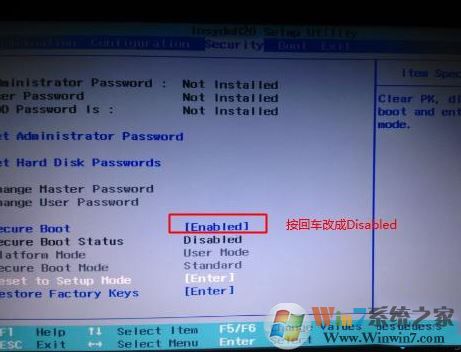
2、转到Exit,把OS Optimized Defaults设置为Disabled或Other OS,如图:
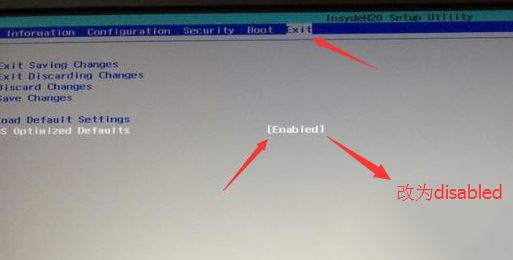
3、选择Load Default Settings回车加载设置,加载默认设置之后,部分机型需要先按F10保存重启再按F2进入BIOS继续下面的设置,如图:
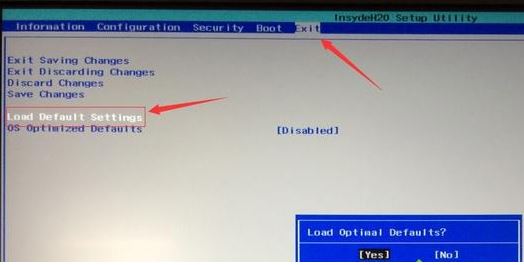
4、切换到Boot,把Boot Mode从UEFI改成Legacy Support,如图:
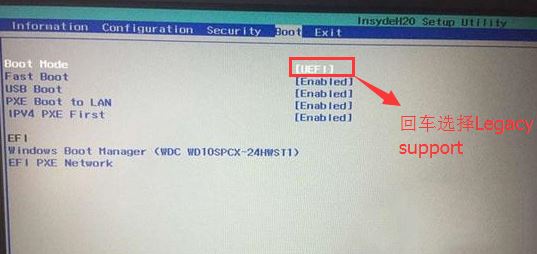
5、把Boot Priority设置成Legacy First,按F10弹出窗口选择yes回车,如图:
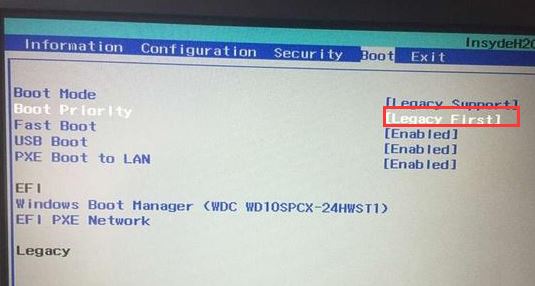
6、最后返回configuration这项,查看sata controller mode这项,如果默认硬盘模式为RAID,请将硬盘模式改为AHCI模式,否则进PE后不能认出硬盘,如果更改后记得按F10保存,如下两图:
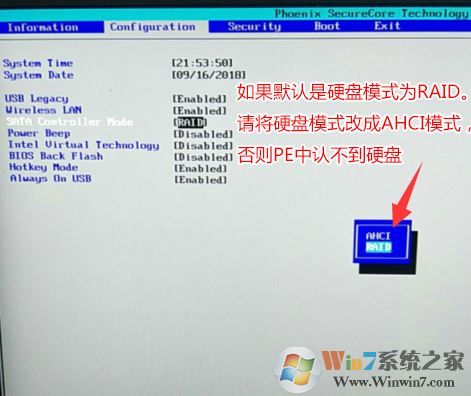
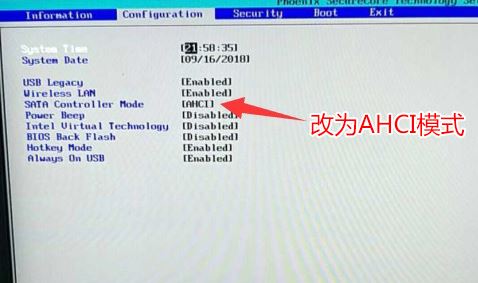
7、将制作好的U盘启动盘连接到计算机中,重启按F12或FN+F12调出启动管理对话框,选择USB HDD识别到U盘启动进入PE,按下回车键即可进去u盘启动盘界面;
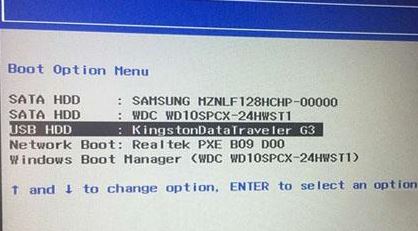
三、联想ideapad D330 笔记本win10改win7 磁盘分区方法
1、打开上图的Diskgenius分区工具;打开Diskgenius后,选择笔记本硬盘,然后点击“硬盘”——“删除所有分区“,删除前确保资料已经转移,删除后,点击保存更改;
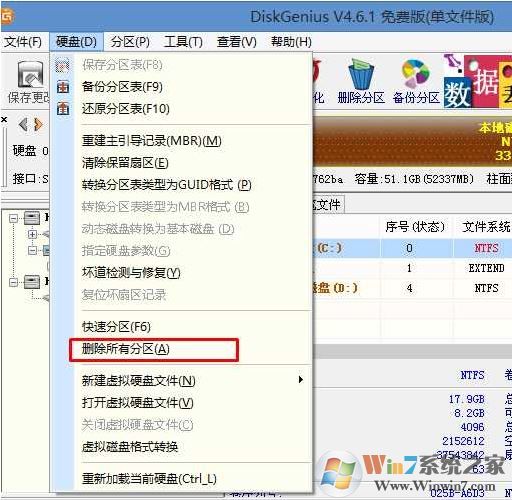
2、删除分区后,装换硬盘分区表类型 为 MBR 格式,同样还是从“硬盘”——“转换分区表类型为MBR格式”,然后保存更改(以下为图示,此时该项为可点,如不可点说明已经转换好了。)
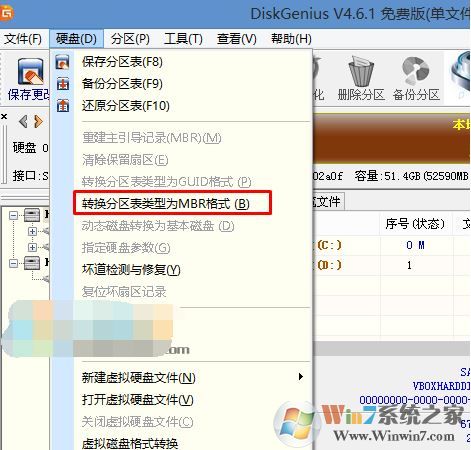
3、转换完成后,执行快速分区,分区大小几磁盘个数自己选择,确保分区表类型为MbR ,及勾选了重建主引导记录MBR,按下确定后开始分区(对了,如果是固态硬盘可要4K对齐一下哦);
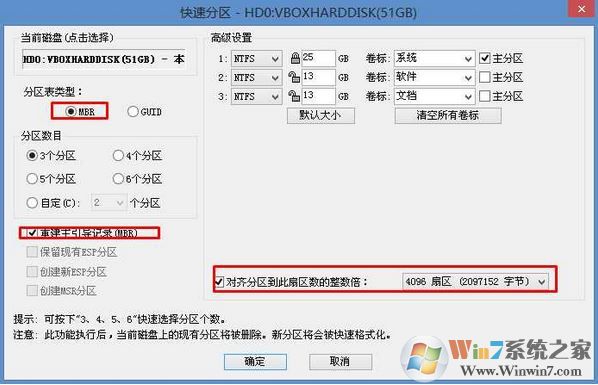
四、 联想ideapad D330 win10改win7安装win7步骤
1、运行PE桌面上的一键装机工具,然后选择Win7.GHO镜像,并且选择C盘,然后确定安装即可。
2、此时在弹出的提示窗口直接点击“确定”按钮:
3、随后安装工具开始工作,我们需要耐心等待几分钟:
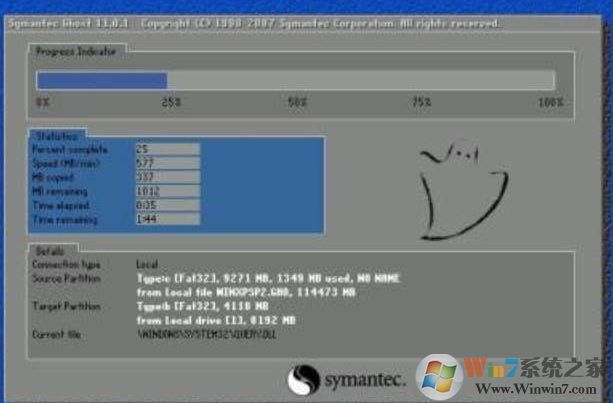
4、GHOST到100%之后电脑会重新启动,接下去就是Win7系统的部署过程,我们不需要手动操作了,耐心等待即可,一会就可以安装完成!
关于联想ideapad D330 笔记本电脑如何安祖航win7系统的操作方法就给大家介绍到这里,如果你在遇到ideapad D330无法安装win7系统的话完全可以参考本文中winwin7介绍的方法来进行操作修改哦!