特别说明:
关于BIOS设置:BIOS设置主要是把CSM兼容模式打开,这样才能使用MBR方式安装Win7系统
关于USB3.0:100/200/300系主板改用了XHCI主控,缺少USB3.0驱动,如不注入USB3.0驱动则表现为进入安装界面后包括鼠标、键盘在内所有USB接口失效,这个问题好解决用户只需要下载小编分享的系统即可完成USB3.0驱动问题
nvme固态硬盘驱动问题:同样的,只要系统内置nvme固态硬盘补丁,加上驱动注入就可以解决问题,本站系统完全可以胜任。
微星新主板装win7系统bios设置
1、重启电脑连续按[DEL]键或F2进入BIOS设置,如下图所示;
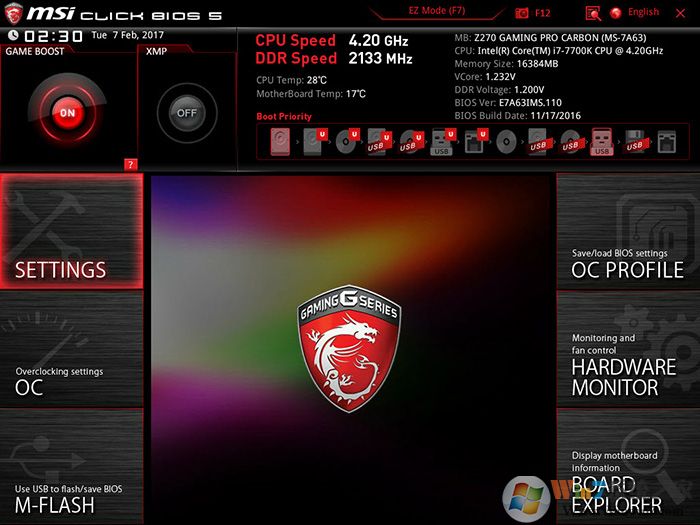
2、按键盘切换到切换到"sittings"选项,选择右边的“advanced”高级选项回车进入设置,如下图所示;
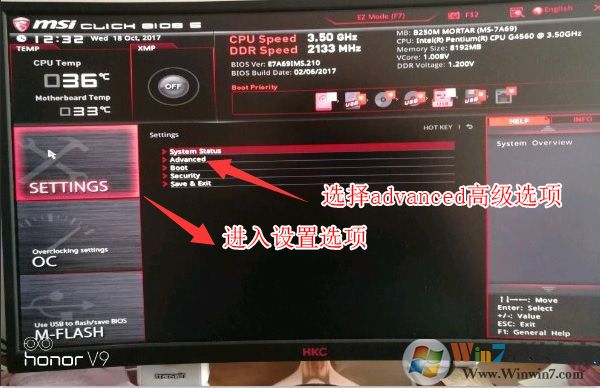
3、再将键盘方向盘往下移,移动windows os configuration选项选择安装系统类型,如下图所示;
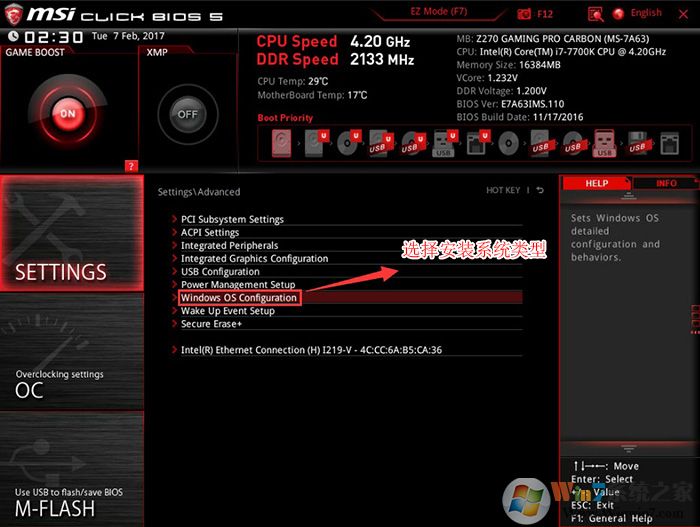
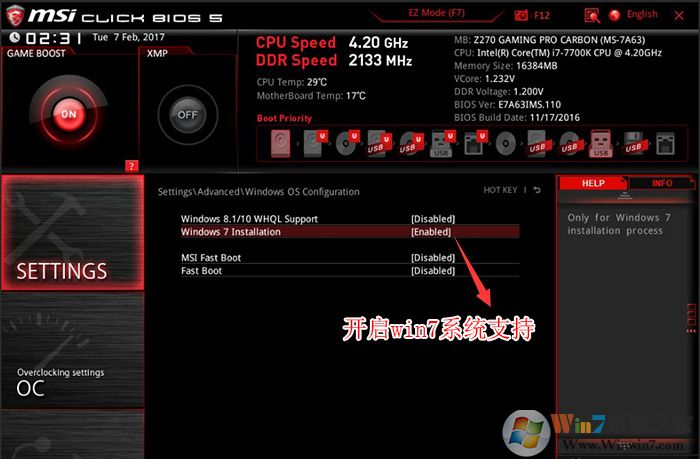
4、改好bios按键盘上的F10保存,如下图所示;
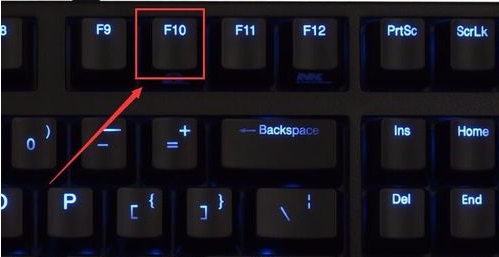
5、插入U盘启动盘,重启不停的按F12,选择识别到U盘启动项(默认有uefi U盘启动和传统模式,这里记得要uefi启动的就要制作支持uefi的U盘启动),回车,如下图所示;
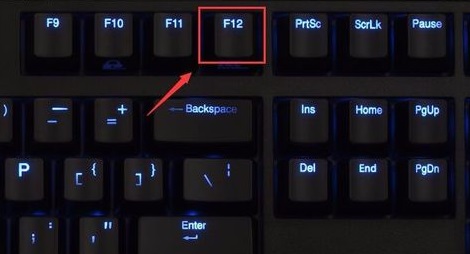
6、如果是MBR方式的就选择U盘型号就可以进入PE系统了

微星新主板进入PE安装win7系统
1、选择U盘启动盘进入PE后,在桌面上运行DiskGenius分区工具,点击菜单栏的【硬盘】,选择【转换分区表类型为MBR格式】,然后点击【快速分区】进行分区.(如果原来就是MBR模式的话则无需转换,直接分区或直接安装系统即可)
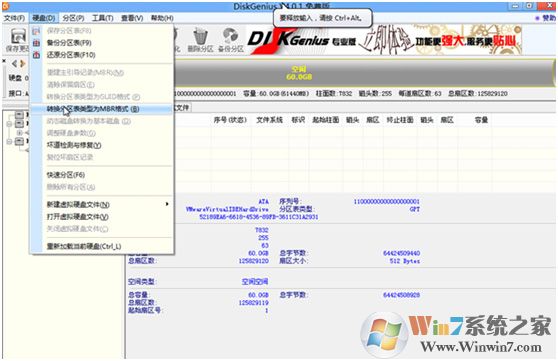
2、接下去就运行桌面上的一键装机,浏览到你下载的系统镜像
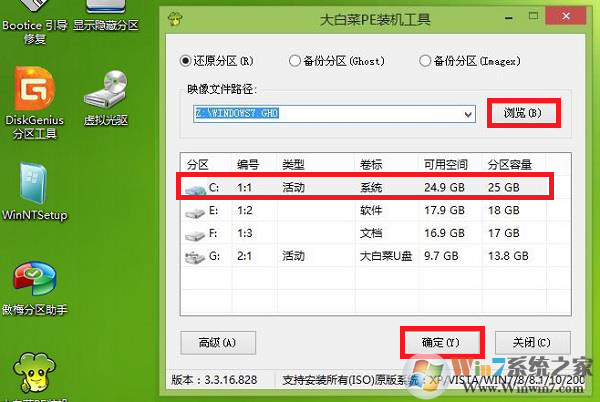
3、此时在弹出的提示窗口直接点击“确定”按钮,如下图所示:

4、随后安装工具开始工作,我们需要耐心等待几分钟, 如下图所示:
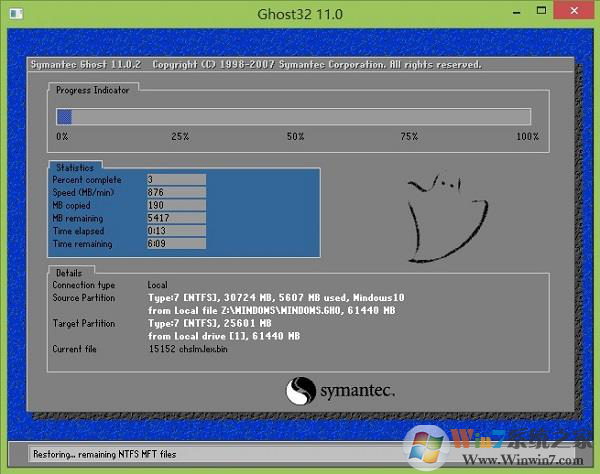
接下去就是等待系统重新启动,之后就可以完成Win7系统的安装了,微信新主板安装Win7系统并不难~按上面操作即可。




