极路由是一款做工精致,无线信号强的智能路由器,拥有丰富的功能,发布以来受到很多用户的欢迎,不过一些用户拿到手不知道怎么设置极路由来上网,下面小编就详细分享下极路由的连接、设置上网、无线密码等设置教程,看了下面的文章相信大家都可以很容易上手极路由的设置,体验快速网络。
第一步:极由器的连接
不管是光宽带还是普通宽带,连接方式一样。
1、用两条短的网线(一般路由都有带)光猫的LAN口连接极路由器的WAN口,极路由的LAN口(任意一个口)连接电脑网卡。

2、如果没有光猫的,可以直接把入户网线插到极路由的WAN口上。
如果没有电脑,那么可以省去连接电脑的那条线,改用手机,平板等设备无线连接到极路由的WIFI信号(默认WiFi名称是:HiWiFi_ 开头,且没有加密)
温馨提示:一般来说,电脑中的IP地址,默认情况下就是自动获得。为了保险期间,还是建议大家检查以下你自己电脑中的IP地址,是否已经配置为了自动获得。
第二步、设置极路由路由器上网
1、在浏览器地址栏中输入:hiwifi.com 或者 192.168.199.1,然后按下Enter键,会出现下图所示的页面。(不管用手机还是电脑都是一样的操作方式)
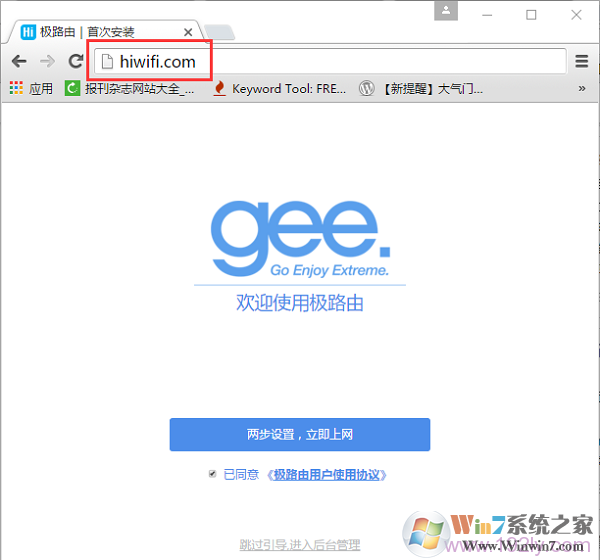
输入hiwifi.com,打开极路由设置页面
温馨提示:
如果输入:hiwifi.com 或者 192.168.199.1后,打不开设置页面
2、点击“两步设置,立即上网”
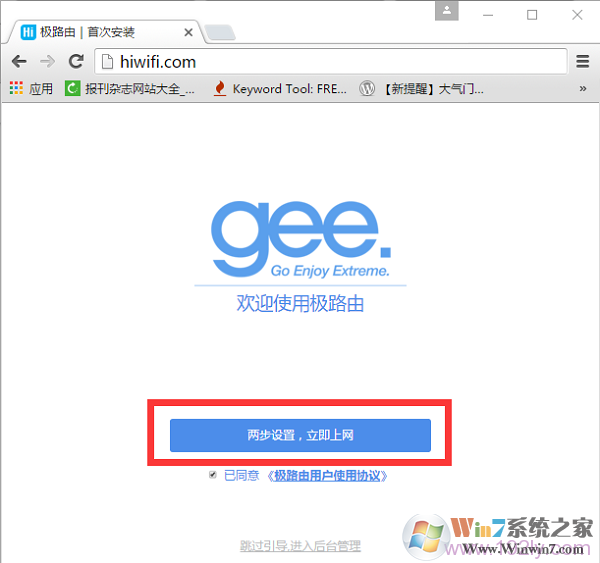
点击“两步设置,立即上网”
3、选择上网方式,并设置上网
这里可以看到有3个选项:宽带拨号、自动上网、其它方式。其实上网方式是由用户办理的宽带业务类型决定的,或者是极路由安装的网络环境决定的,并不是随意选择的,下面说明如何进行选择:
(1)、宽带拨号
在开通宽带的时候,宽带运营商提供了 宽带账号、宽带密码给你,并且在未使用路由器上网时,电脑上需要用“宽带连接”(或者类似的拨号程序),填写宽带账号、密码进行拨号上网。
那么在设置极路由上网时,上网方式就应该选择:宽带拨号——>在“宽带账号”填写:运营商提供的上网账号——>在“宽带密码”填写:运营商提供的上网密码——>点击“立即上网”。
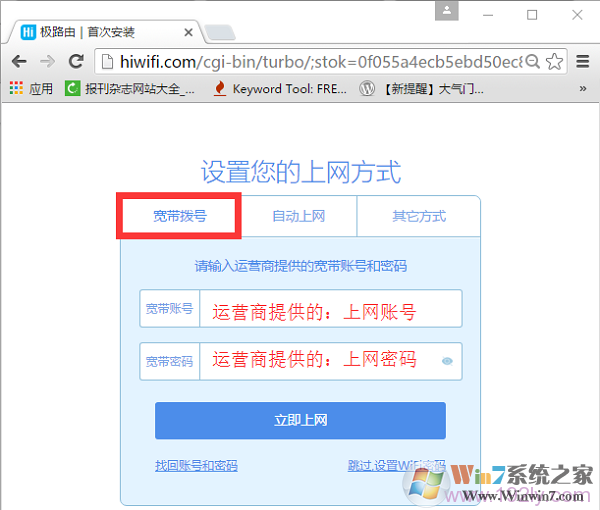
极路由中设置 宽带拨号上网
重要提示:
宽带帐号、宽带密码由你的宽带运营商提供,一定要填写正确。如果填写错误,是不能上网的;据统计,75%以上的用户,都是因为把宽带账号和密码填写错误,导致设置后不能上网。
(2)、自动上网
在开通宽带的时候,运营商为提供任何信息给你;在没有用路由器的情况下,把宽带网线连接到电脑就能上网。
那么在设置极路由上网时,上网方式就应该选择:自动上网——>点击“立即上网”
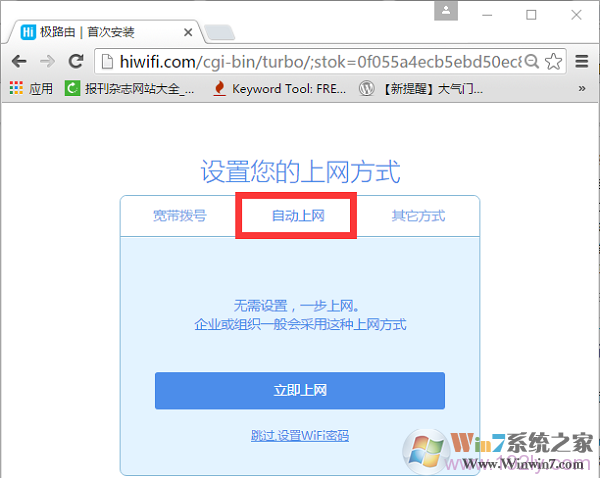
极路由中设置 自动上网
重要说明:
当把极路由路由器作为二级路由器使用时,即把极路由路由器连接到已经可以上网的路由器、交换机下面时,也应该选择:动态IP上网
(3)、静态IP上网
开通宽带的时候,运营商会提供一个静态IP地址、子网掩码、默认网关、DNS信息给你。在未使用路由器时,需要在电脑本地连接(以太网)中,填写宽带运营商提供的静态IP地址信息,然后电脑才能上网。
那么在设置极路由上网时,上网方式就应该选择:其它方式——>静态IP上网——>然后填写宽带运营商提供的IP地址、子网掩码、默认网关、DNS
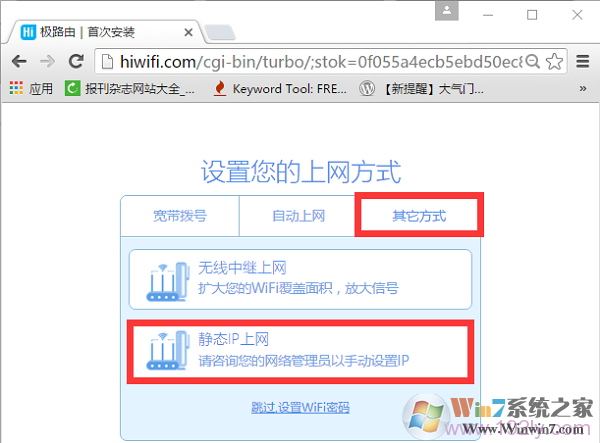
极路由中上网方式选择:静态IP上网
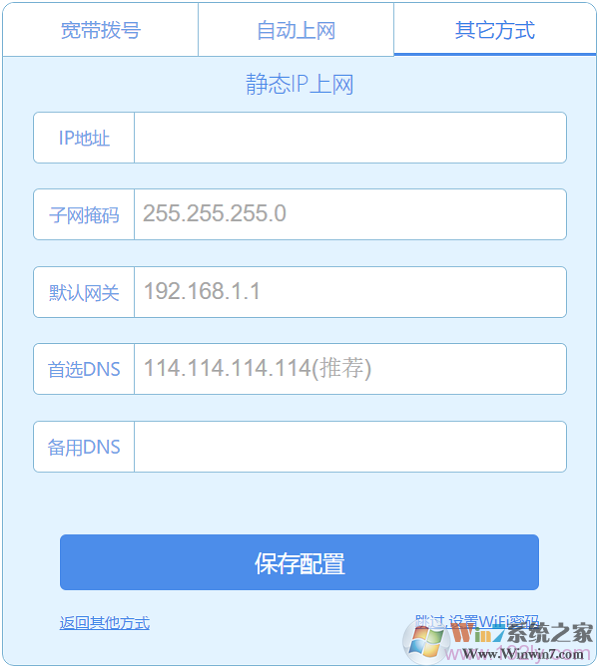
极路由中设置静态IP上网所需的参数
(4)、无线中继上网
如果你打算用极路由,来放大某一台已经可以上网的路由器的WiFi信号。
那么在设置极路由上网时,上网方式就应该选择:其它方式——>无线中继上网,然后点击搜索网络,进行相关设置。winwin7.com
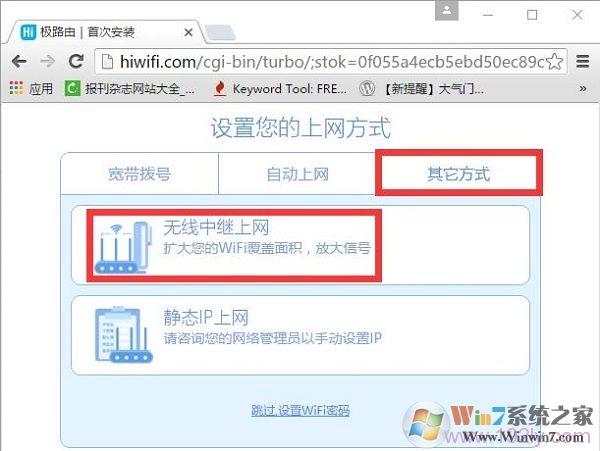
极路由中上网方式选择:无线中继上网
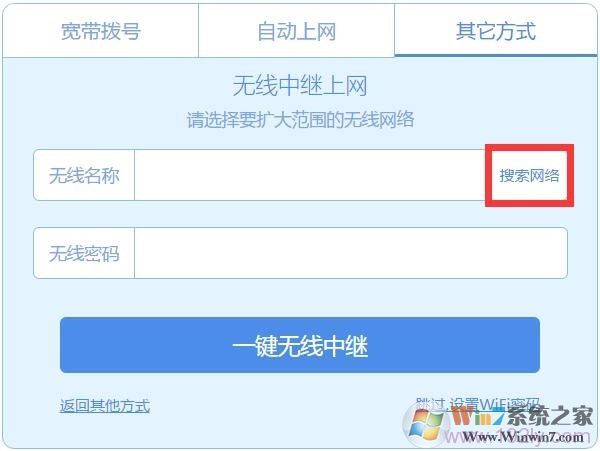
极路由中配置无线中继
4、设置“WiFi名称”和“WiFi密码”——>同时建议勾选“设置管理密码和WiFi密码相同”,如下图所示
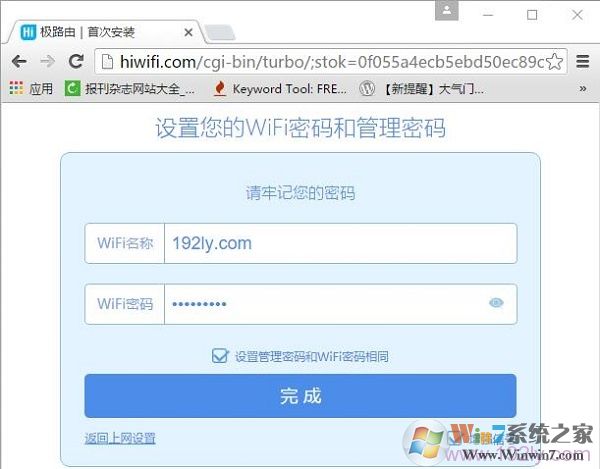
设置极路由中的WiFi名称、WiFi密码
注意问题:
(1)、注意勾选“设置管理密码和WiFi密码相同”;勾选后,极路由的管理密码(登录密码)和WiFi密码是一样的,小编强烈建议大家勾选这一项。
(2)、WiFi名称,建议用字母、数字设置,不要用中文汉字。
(3)、WiFi密码,建议用大写字母+小写字母+数字+符号的组合来进行设置。
5、在弹出的提示框中,点击:知道了
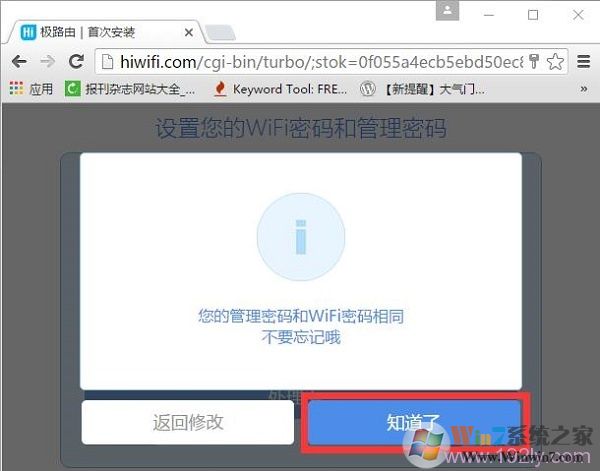
点击:知道了
6、系统配置相关设置
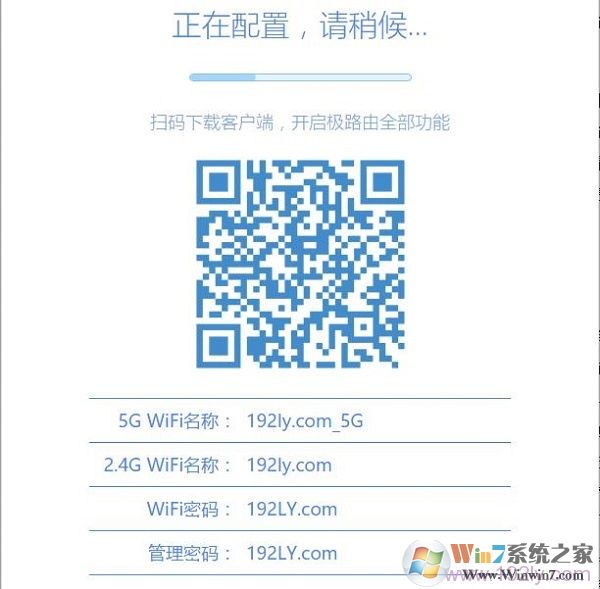
极路由在配置设置参数
7、设置完成
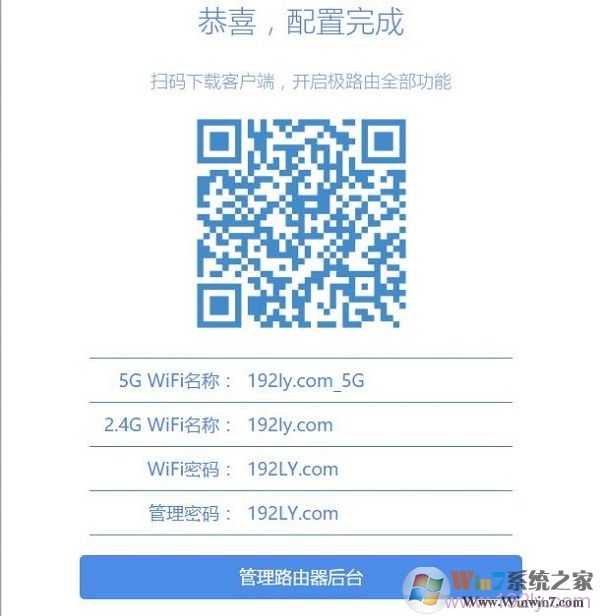
配置完成
第四步、检查设置是否成功
1、重新在浏览器中输入:hiwifi.com 或者 192.168.199.1 打开设置页面,输入刚才设置的WiFi密码,登录到极路由的后台设置页面。
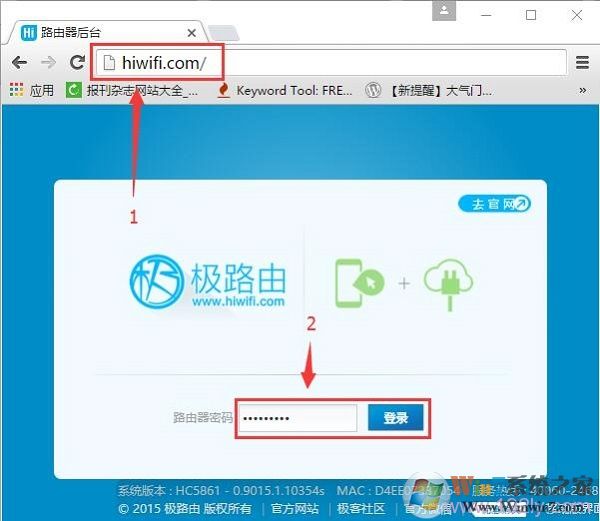
输入刚才设置的WiFi密码,登录到极路由设置页面
2、重新登录到极路由的设置界面,查看“外网设置”选项处,如果显示一个绿色的ˇ,说明极路由与运营商之间连接成功。
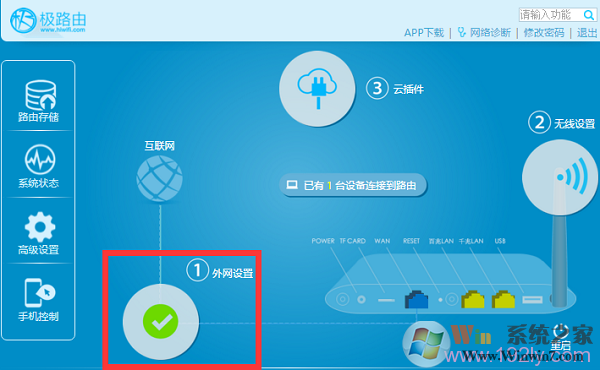
极路由设置成功
如果“外网设置”选项处,如果显示一个红色的X;说明极路由与运营商服务器之间未建立连接,也就是极路由上网设置失败。
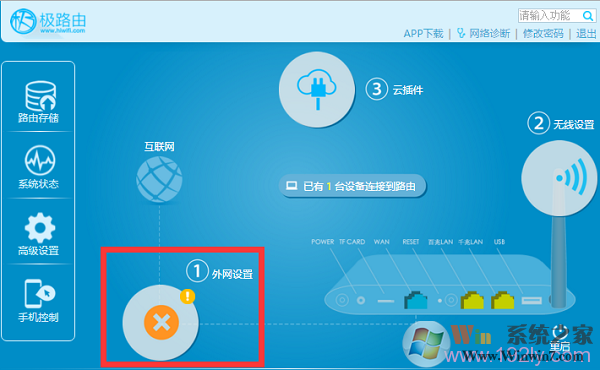
极路由设置失败
易错点总结:(1)、路由器连接错误。注意是WAN口(有因特网图标的接口),是用来连接宽带网线(宽带猫、光猫)
(2)、上网方式选择错误。再次说明,上网方式是由宽带类型,或者网络接入环境决定的,不能随意选择;请查看上面文章中介绍的选择依据。
(3)、宽带账号、宽带密码填写错误。当上网方式是:宽带拨号时,需要填写运营商提供的宽带账号、宽带密码,如果填写错误,是不能上网的。
上面就是极路由的所有设置教程了,不管是哪种上网方式,还是把极路由当做放大信号使用都十分简单,使用极路由的朋友可以收藏该页,以备不时之需。




