操作方法:
1、打开PS软件,在PS软件中快速双击打开需要磨皮的图片(不熟悉PS朋友可以点击:文件——打开选择需要处理的图片);
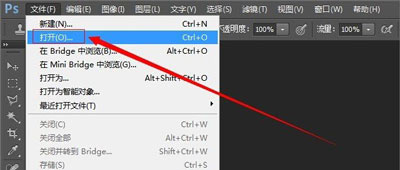
2、打开图像后,选中背景层,按住鼠标左键将背景层拖动至【新建图层】按钮上,复制出背景层副本。
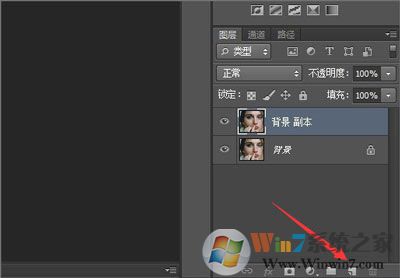
3、选中【背景层副本】,执行:滤镜——模糊——高斯模糊,高斯模糊数据根据自己的图像大小来定(一般来说图像像素越大模糊数据就越大),大家可以根据自己的实际情况来定;
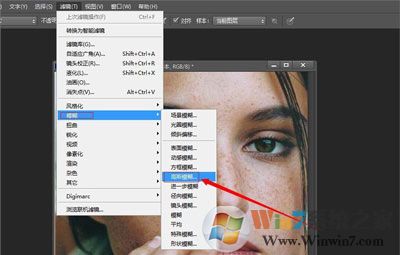
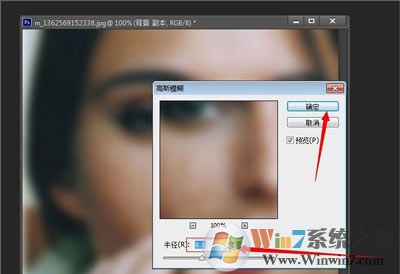
4、点击图层面板下方的【添加矢量蒙版】给背景层添加黑色的【矢量蒙版】(如果新建出来的矢量蒙版是白色的,将前景色设置为黑色,然后使用Ctrl+Delete键将其填充为黑色)
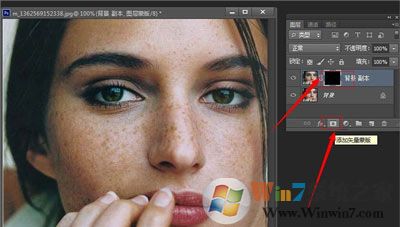
5、蒙版添加完成后,点击工具栏中的画笔工具,使用画笔工具对图片上有斑点的地方进行涂抹(一定要有耐心,将画笔设置小一点慢慢涂抹);

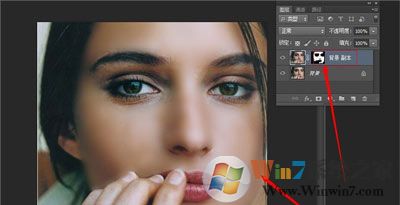
6、涂抹完成后点击图层面板下方的【新建填充图层】按钮,在弹出的下拉菜单中选择【曲线】,在曲线调整面板将图像调亮;
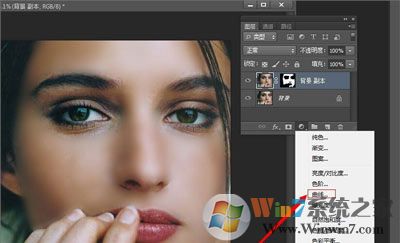
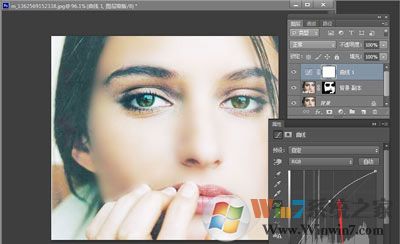
7、最后点击:文件——存储,选择存储修改后照片的位置同时将图片设置为jpg格式。

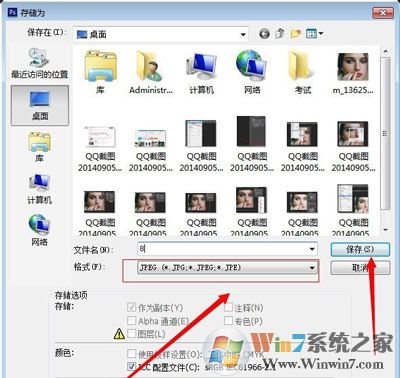
总结:以上就是Photoshop美白磨皮的操作方法了,按照以上的操作方法操作我们就可以修改出自己想要的美颜照片了。




