步骤一:求和
1、Word表格求和
进入【布局】-【数据】-【公式】,默认的 =SUM(LEFT) 就是求和,我们直接点击确定即可。
说明:
● 1、如果结果出现{ =SUM(LEFT) }或是类似结果,你则需要切换域,我们直接用快捷键【Alt + F9】即可切换过来。
● 2、SUM是求和函数、PRODUCT是求积函数、AVERAGE是求平均值。
● 3、left:向左计算;right:向右计算;below:向下计算;above:向上计算。
● 4、我使用F4快捷键是重复上一步操作。
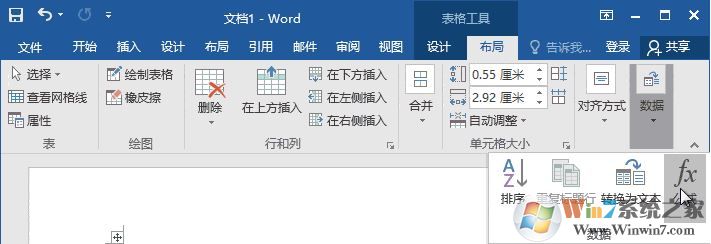
在表格总求积的操作方法:
1、进入【布局】-【数据】-【公式】,修改一下公式为 【=PRODUCT(LEFT)】即可。然后再F4,即可达到快速填充效果。
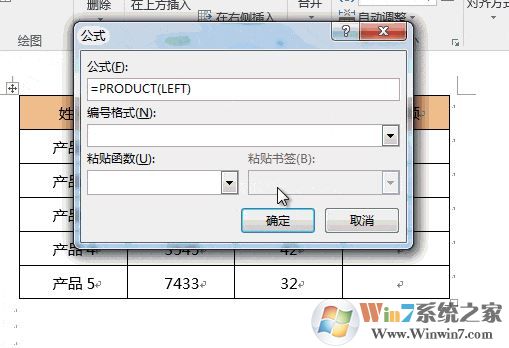
快速求平均值的操作方法:
1、在word中依次点击进入【布局】-【数据】-【公式】 ,修改公式 【=AVERAGE(LEFT)】即可。F4重复上步操作,如图:
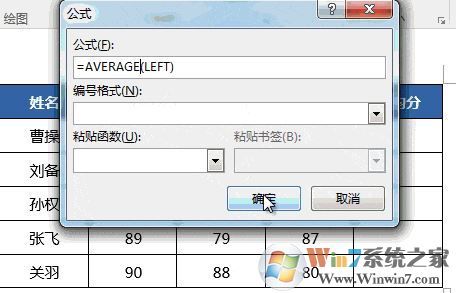
快速加点公式:
单元格从你创建的第一个开始算起。这里是无法快速的填充效果,只能手动一个一个输入公式了。
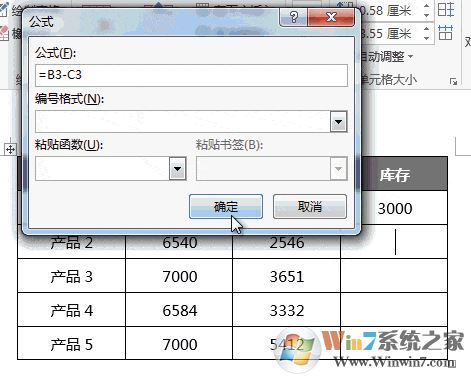
www.winwin7.com
word表格除法公式:
在word中依次点击进入【布局】-【数据】-【公式】,修改公式为【=A2/A2】即可。需要注意的是,这里就不能使用F4快速重复效果了,必须要手动一个一个的输入了!

以上就是小编给大家分享的word中利用表格函数快速对表格进行一些加减乘除操作的方法!
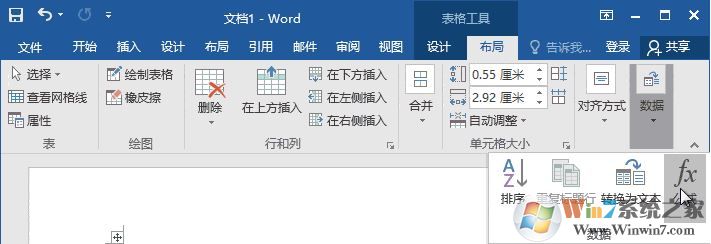
在表格总求积的操作方法:
1、进入【布局】-【数据】-【公式】,修改一下公式为 【=PRODUCT(LEFT)】即可。然后再F4,即可达到快速填充效果。
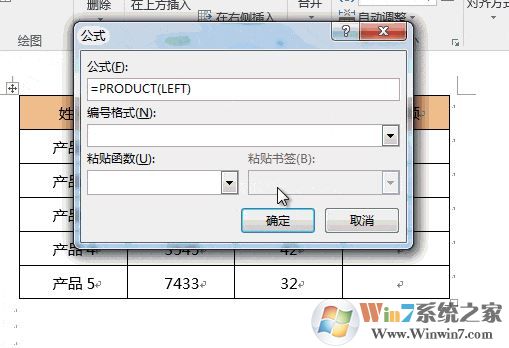
快速求平均值的操作方法:
1、在word中依次点击进入【布局】-【数据】-【公式】 ,修改公式 【=AVERAGE(LEFT)】即可。F4重复上步操作,如图:
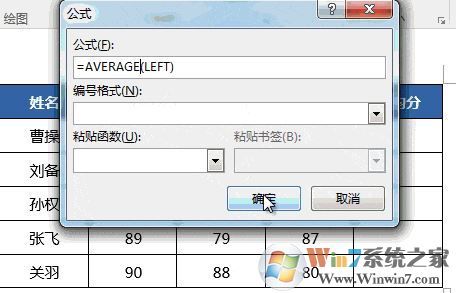
快速加点公式:
单元格从你创建的第一个开始算起。这里是无法快速的填充效果,只能手动一个一个输入公式了。
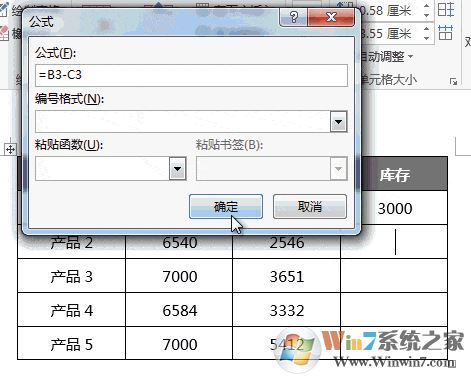
www.winwin7.com
word表格除法公式:
在word中依次点击进入【布局】-【数据】-【公式】,修改公式为【=A2/A2】即可。需要注意的是,这里就不能使用F4快速重复效果了,必须要手动一个一个的输入了!

以上就是小编给大家分享的word中利用表格函数快速对表格进行一些加减乘除操作的方法!




