ultraiso制作超过4G的系统U盘启动盘教程:
首先准备一个8G以上的U盘(建议)
1、首先,用UltraISO打开ISO文件,将里面大于4G的文件删除(如sources目录下的install.wim),然后将ISO文件另存为一个新文件,注意不要覆盖了原文件!保存;
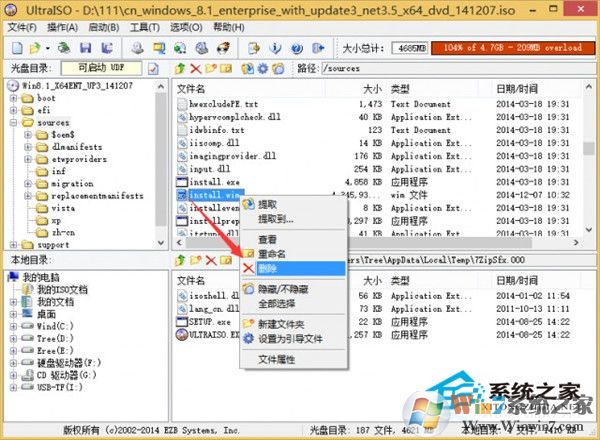
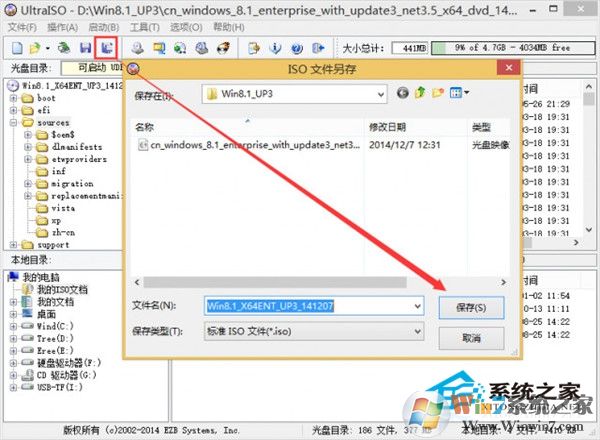
2、接下来就按正常的方法制作U盘启动盘,启动—写入硬盘映像;

先格式化一下U盘
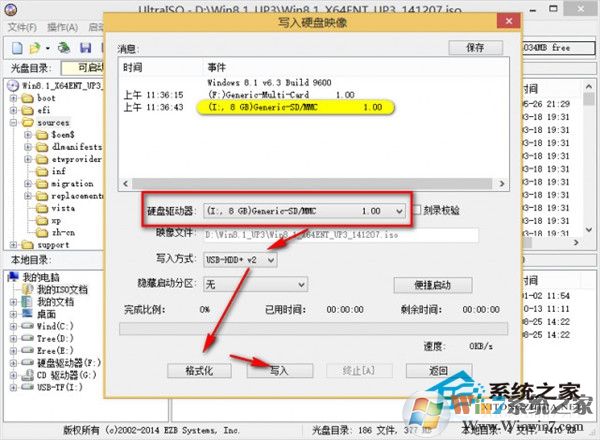
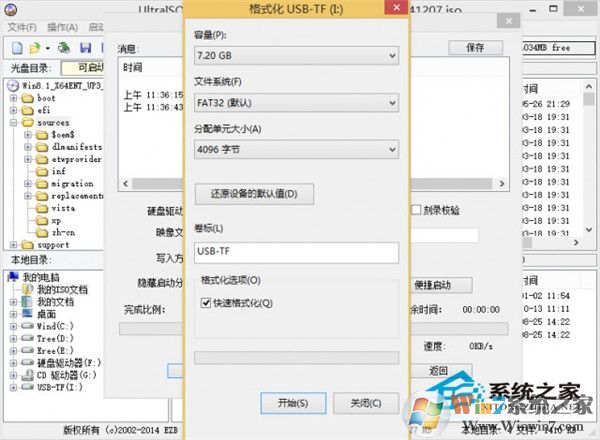
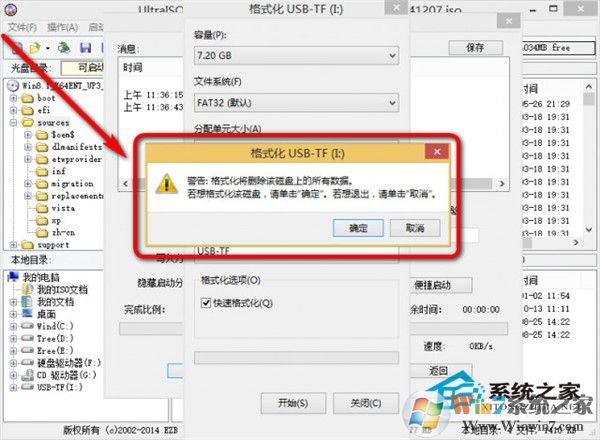
格式化完成。
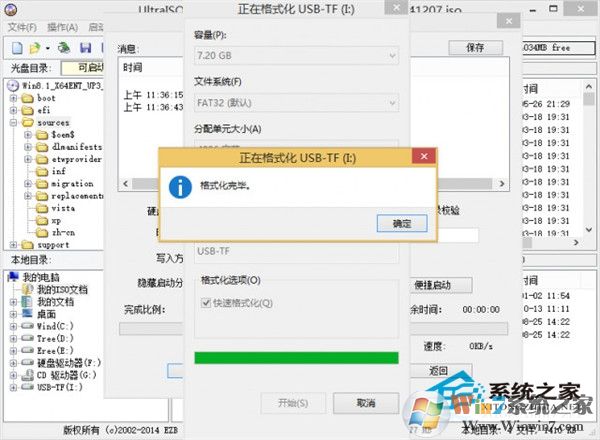
写入ISO映像
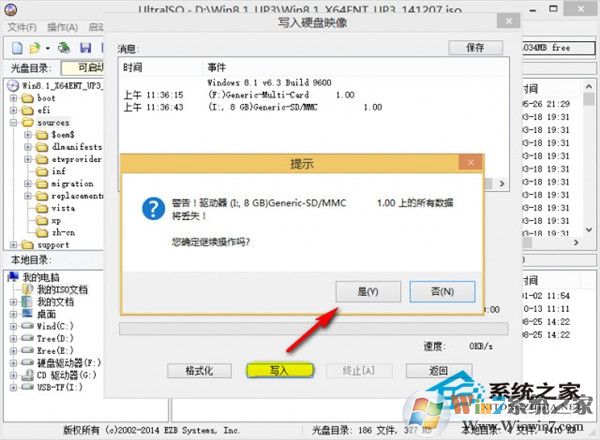
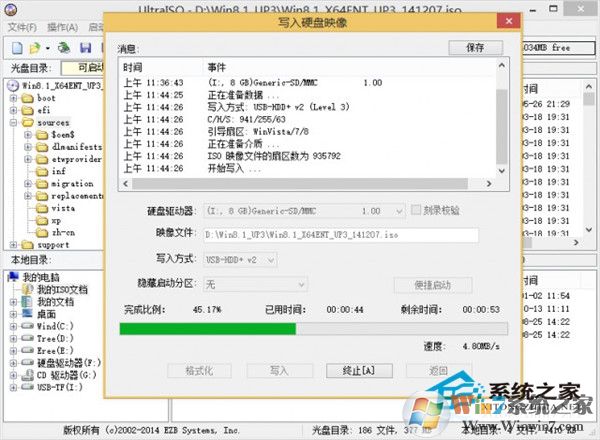
写入完成后关闭;
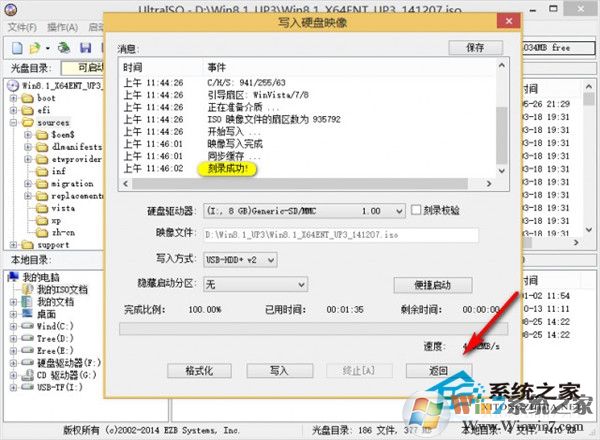
3、制作完成后,将U盘转换为NTFS文件系统,方法是:管理员身份运行CMD或快捷键WIN+R,然后输入如下命令convert x: /fs:ntfs(x为U盘的盘符),回车运行即可。
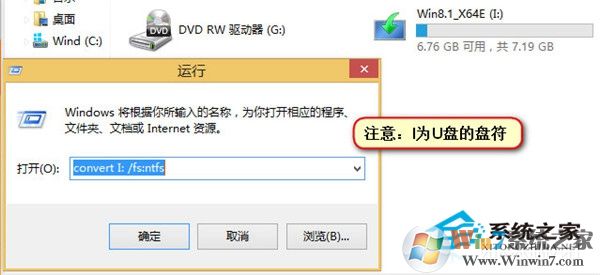
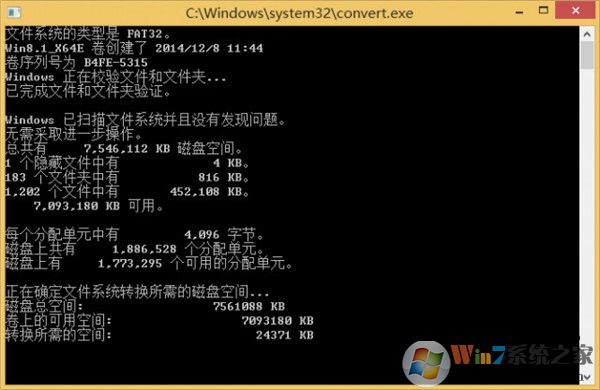
4、解压ISO镜像或者通过UltraISO找到ISO中的sources目录里的install.wim,提取到U盘的原来的目录即可!等待写入完成后就可以使用U盘安装新系统了。
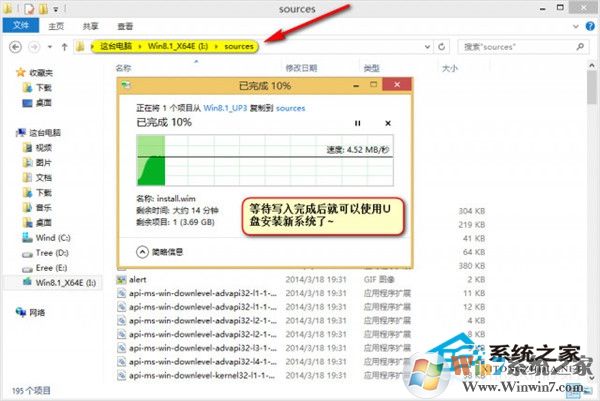
通过上面曲线救国的方法我们顺利完成了4G以上ISO镜像文件的U盘启动盘制作过程。
注意:因为主板BIOS的原因,部分电脑可能需要选择不同的“磁盘主引导记录”,如果遇到不能启动的情况,“便捷启动”选择 “写入新的磁盘主引导记录(MBR)”——USB-HDD+(也可选择USB-HDD、USB-ZIP、HDD等,不行可试试其他的)记录即可!




