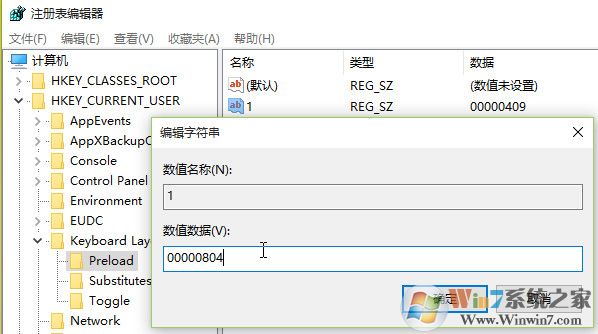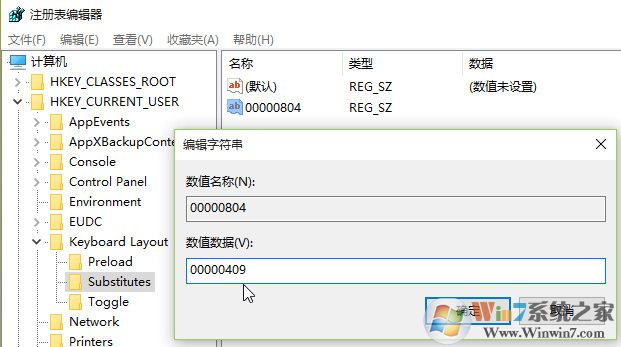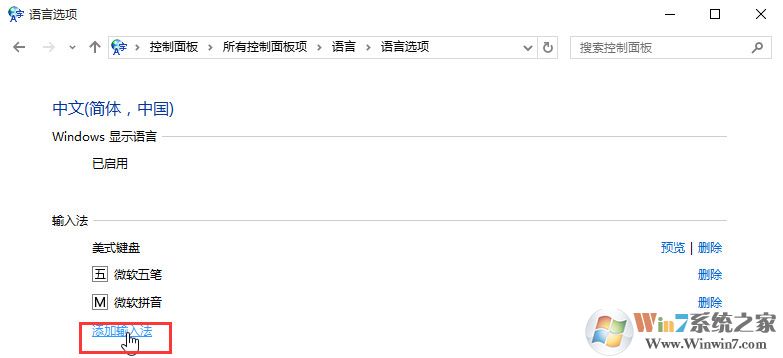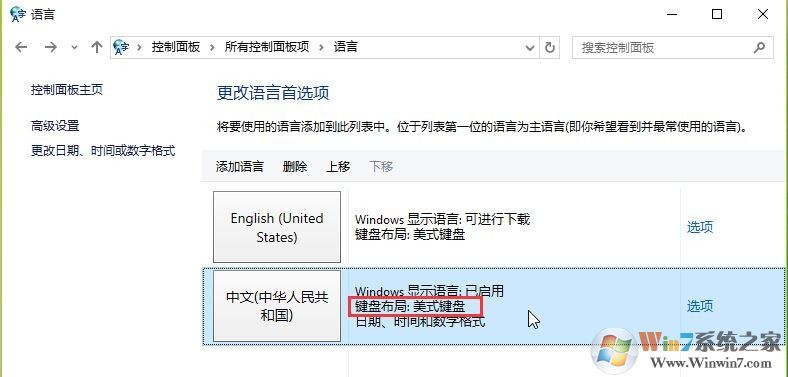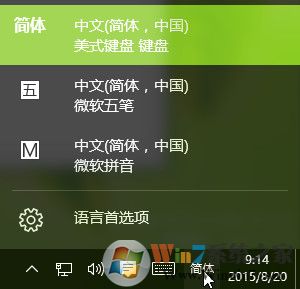
具体添加方法如下:
方法一(更简单一些,也适用于Win8系统):
1、桌面上新建一个文体文档,然后打开复制下面代码:也可以下载准备好的:
Windows Registry Editor Version 5.00
[HKEY_CURRENT_USER\Keyboard Layout]
[HKEY_CURRENT_USER\Keyboard Layout\Preload]
"1"="00000804"
"2"="d0010804"
[HKEY_CURRENT_USER\Keyboard Layout\Substitutes]
"00000804"="00000409"
"d0010804"="00000804"
[HKEY_CURRENT_USER\Keyboard Layout\Toggle]
2、另存为 Reg文件,名字自定义吧,然后双击导入;
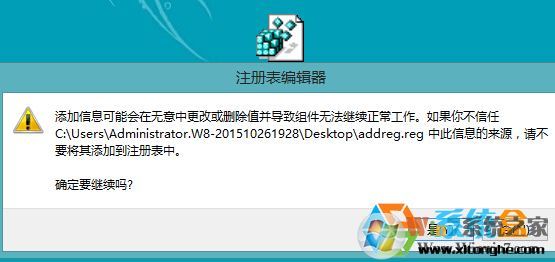
3、然后打开控制面板中打开“更换输入法”;
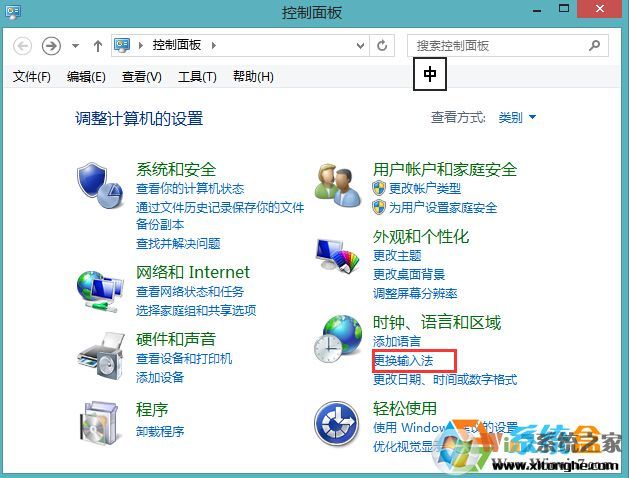
4、然后点击“高级设置”;Win7系统之家 www.winwin7.com
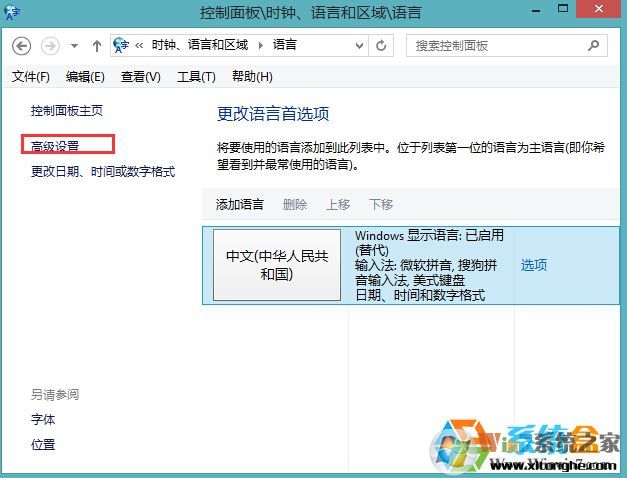
5、然后将替代默认输入法设置为“中文(简体中文)-美式键盘”,并勾选“允许我为每个应用窗口设置不同的输入法”;
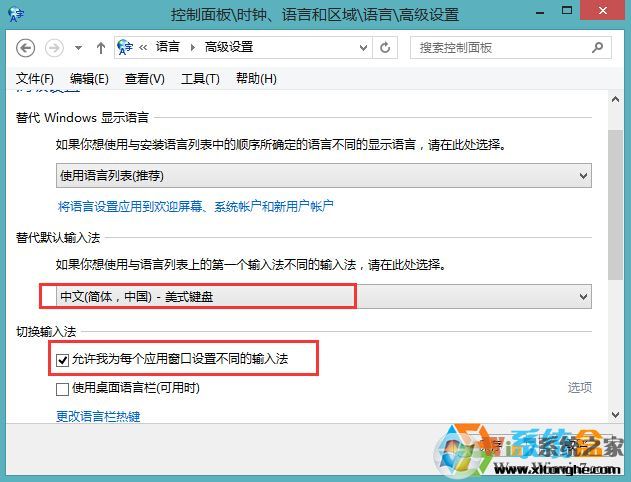
6、保存后,我们点开输入法切换,就可以看到简体中文-美式输入法了!
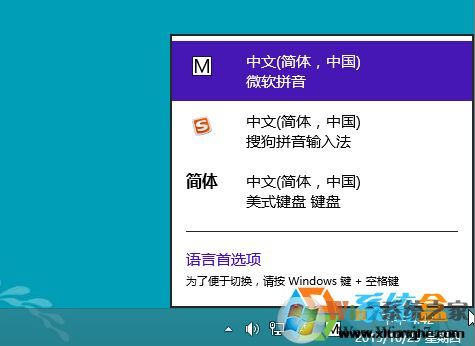
方法二:按步骤来。
1、点击开始菜单、进入设置;
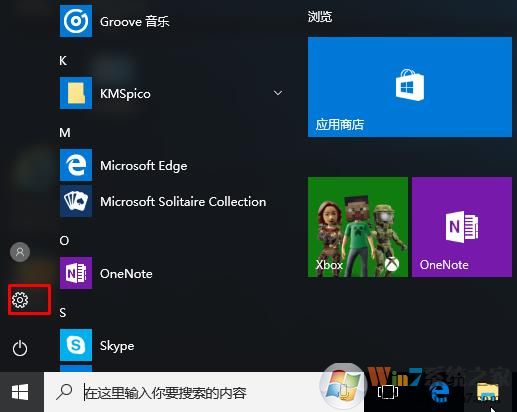
2、再点击“时间和语言”设置项;
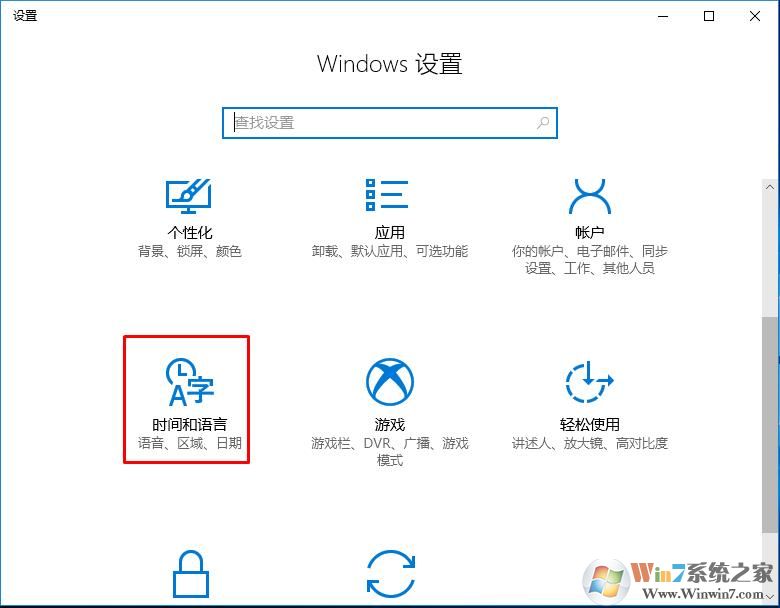
3、接着在区域和语言中 点击添加语言
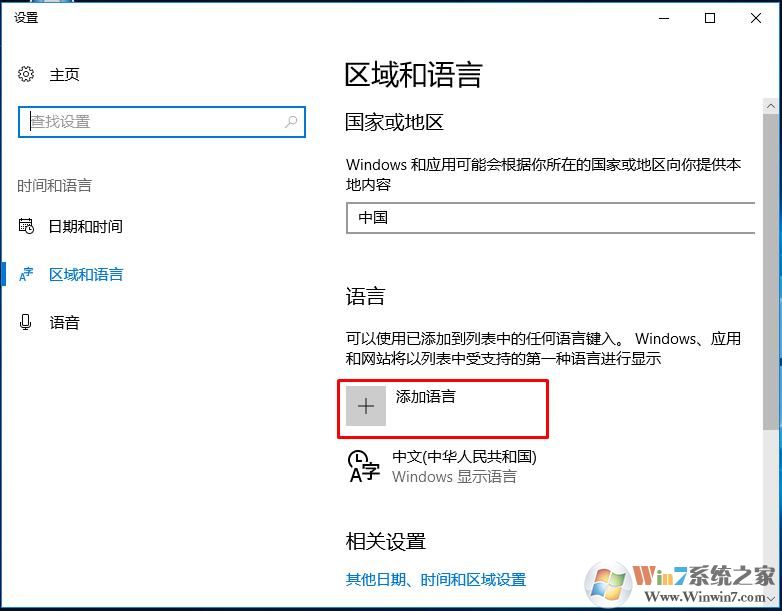
4、选择“英语”---打开,先进入English 然后选择“English(美国)”---添加,
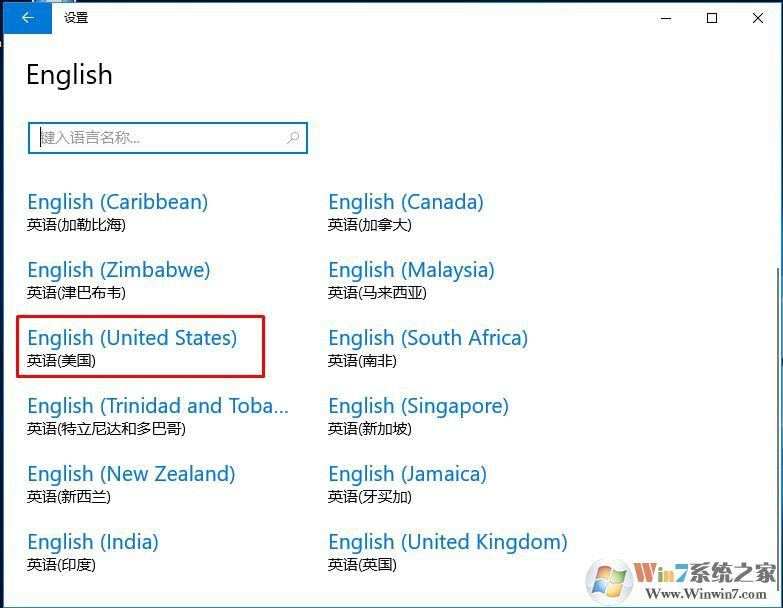
5、添加完成后设置默认语言
从“语言首选项”中进入方式的,选中“English(UnitedStates)”点击“设置为默认语言;从控制面板进入的,选择“English(UnitedStates)”,上移到首项。然后将”中文“语言删除。
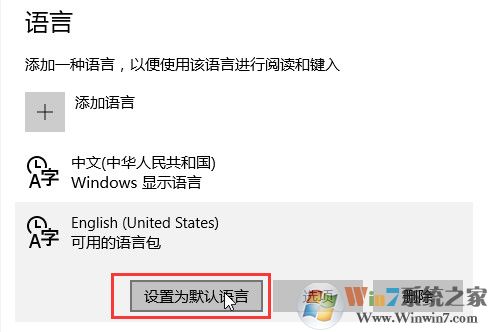
提示:修改注册表有风险,请提前备份数据并在专业人士指导下慎重操作。
6、打开注册编辑器:HKEY_CURRENT_USERKeyboardLayoutPreload,修改“1”的键值为“00000804”,然后在Substitutes项中新建字符串值,名称为“00000804”,键值为“00000409”,关闭注册编辑器,注销后重新登录。