方法一:修改“组策略”来开启Guest账户
1、按键盘组合键“Windows+R”即可打开“运行”对话框,或者右击“Windows”按钮,在弹出的右键菜单中选择“运行”项来打开,如图:
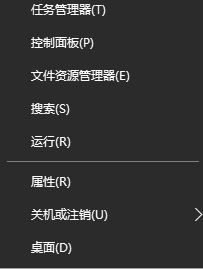
2、在弹出的运行中输入“gpedit.msc”并点击“确定”就打开“组策略”编辑窗口,如图:
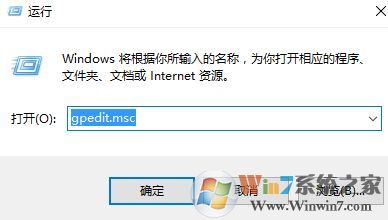
3、在组策略左侧树状菜单依次展开“计算机管理”-“Windows设置”-“安全设置”-“本地策略”-“安全选项”项,在右侧找到“账户:来宾账户状态”项并右击,从其右键菜单中选择“属性”项,如图:
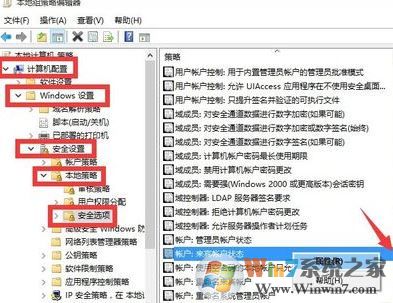
4、从打开的“账户:来宾账户状态 属性”窗口中,勾选“已启用”项,点击“确定”按钮即可开启Guest来宾账户了!
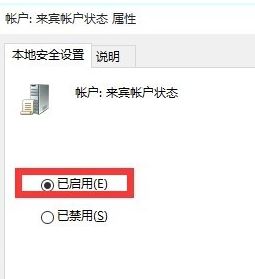
方法二:
1、在开始按钮点击右键,选择“计算机管理”,如图:
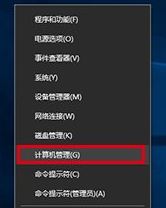
2、在左边找到系统工具→本地用户和组→用户,如图所示:
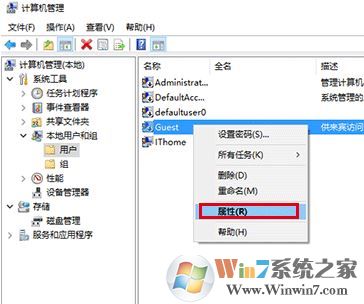
3、找到Guest账户,进入属性设置取消勾选“账户已禁用”,点击应用 -- 确定 即可。如图所示:
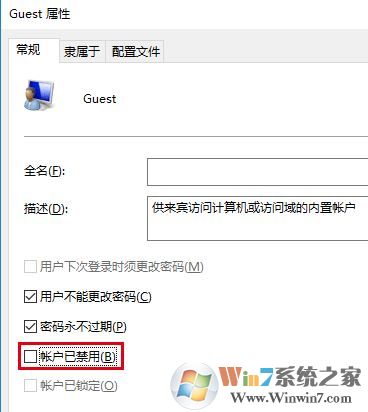
操作完成后点击开始菜单→账户头像,发现来宾账户点击切换,却在登录界面没有选项的情况则可继续按下面方法进行操作:
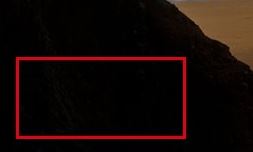
1、在开始菜单单击右键,选择“命令提示符(管理员)”,如图:
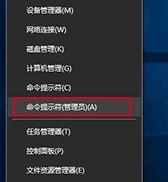
2、执行 net user win7Guest /add,新建本地账户 win7Guest(名称可自定义);
3、接着执行 net user win7Guest *,设置密码;
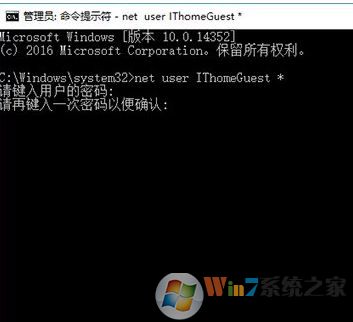
注意:此处输入密码并不显示,所以输的时候注意点,输错了重新输入即可
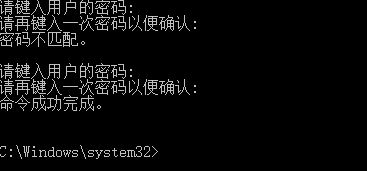
4、接着执行 net localgroup Users win7Guest /delete,在普通用户组删除 win7Guest 然后执行:net localgroup Guests win7Guest /add,在来宾账户组添加 IThomeGuest
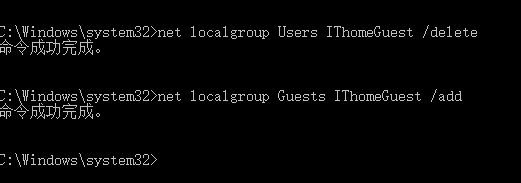
最后按下win+R 键入 gpedit.msc 打开组策略,在组策略中进入计算机配置→Windows设置→安全设置→本地策略→用户权限分配 ;
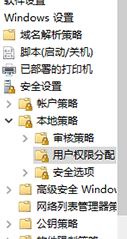
在右侧找到“拒绝本地登录” 双击打开,选中Guest,并且点www.winwin7.com击“删除”,即可恢复系统默认来宾账户登录。
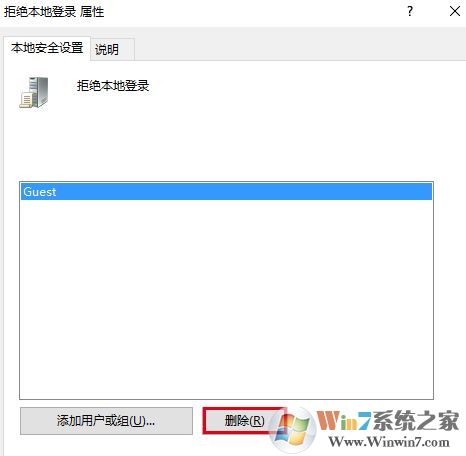
以上就是win10系统设置来宾账户权限的操作方法!




