Win10做为一款新系统来说,版本更换、系统补丁发布是很频繁的,除了修复BUG,同时也会带来一些新的功能,不过很多用户在更新时会遇到更新失败的情况,原因有很多,这里小编给大家带来Win10更新失败解决方法大全。以下方法根据实测可以解决大部分更新不成功的问题。

方法一. 删除Windows更新缓存文件
由于更新失败而留下更新缓存文件没有被系统自动删除,会造成下次更新依然无法成功现象的出现。为此,我们可以首先删除更新缓存文件,如果问题是这由方面引起的,则在清除缓存后,问题可以迎刃而解。
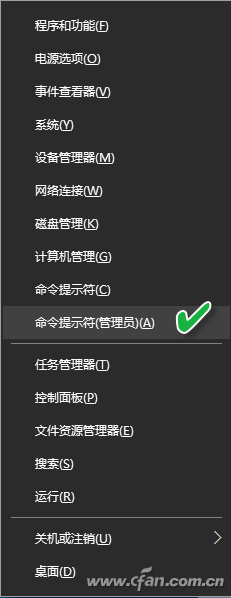
按下Windows+X组合键,在弹出的快捷菜单中选择“命令提示符(管理员)”。

在命令提示符窗口中输入“net stop wuauserv”命令并回车,此时系统会提醒服务停止。
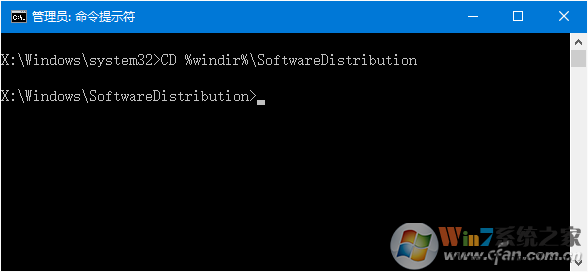
接下来输入“CD %windir%\SoftwareDistribution”命令并回车,这时便进入了SoftwareDistribution文件夹。
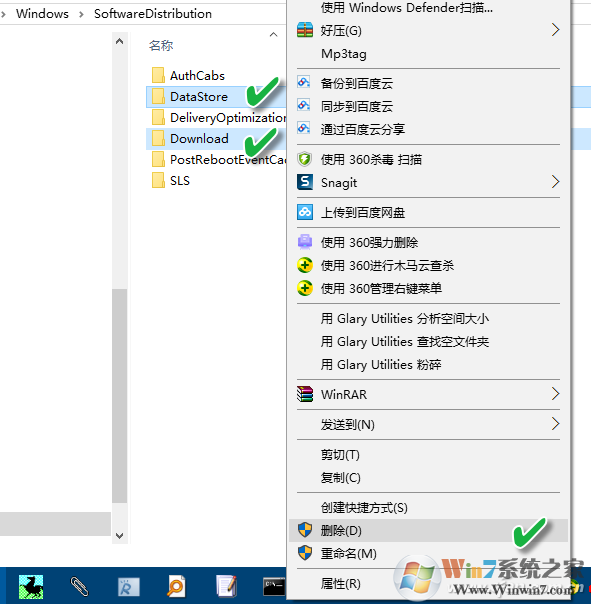
直接打开“X:\Windows\SoftwareDistribution”文件夹,删除其中Download和DataStore文件夹中的所有文件。Windows10
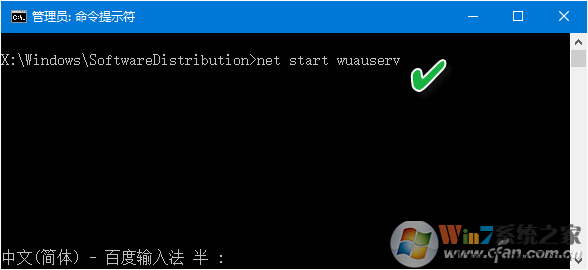
在命令提示符窗口中再次输入命令“net start wuauserv”并回车,此时会提醒服务重新开启。
完成上述系列操作后,在系统Windows Update窗口中再次尝试检查更新系统。
方法二. 开启BITS、Update等各项服务
若上述更新仍无法进行,再根据如下步骤,确认BITS、Windows Update、Windows Installer、Software Protection等服务设置是否开启,若未开启需要将其打开。
按下Win+R组合键并输入运行“services.msc”命令。双击打开“Background Intelligent Transfer Services”服务。
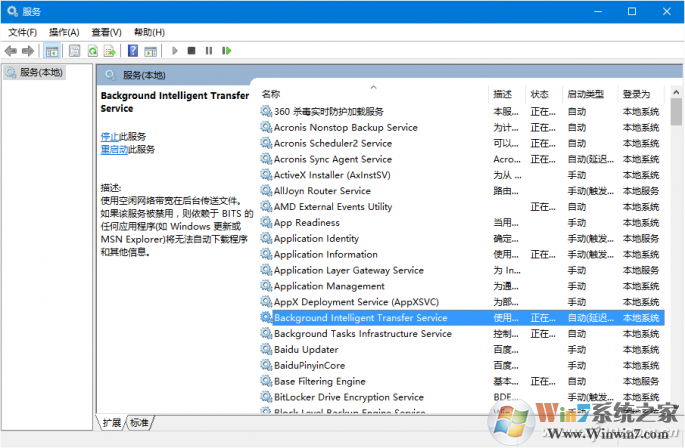
点击“常规”选项卡,将“启动类型”选择为“自动”或者“手动”选项,然后点击“服务状态”下面的“启用”按钮。
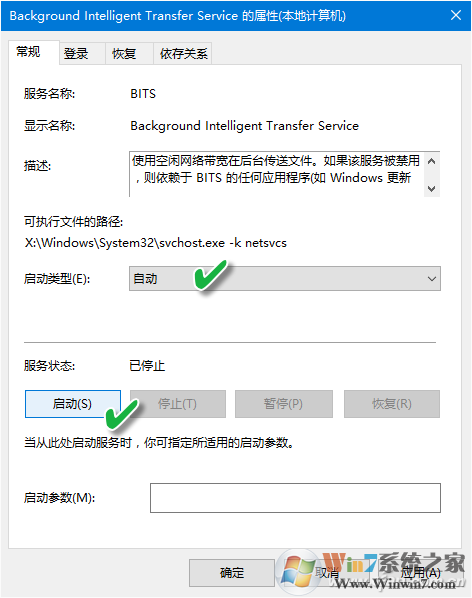
接下来,有同样的方法对“Cryptographic Services”、“Software Protection”、“Windows Installer”及“Windows Update”等服务项目进行启用操作。
方法三. 修复Windows Update
Windows Update功能故障也会造成上述更新问题。若如上步骤均不能解决,可再尝试修复Windows Update来解决无法安装Windows更新的问题。
按下Win+X+A组合键快速打开“命令提示符(管理员)”窗口,然后输入如下命令并回车运行:
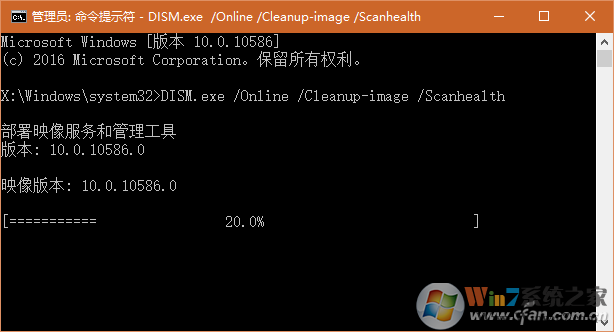
DISM.exe /Online /Cleanup-image /Scanhealth
等待扫描进度到100%(通常这一过程需要几分钟甚至更长时间)。若检测正常,则显示“未检测到组件存储损坏。操作成功完成。”
接下来,输入以下命令并回车执行:
DISM.exe /Online /Cleanup-image /Restorehealth
同样等待进度到100%。如果中途遇到问题,则自动进行修复,显示“成功完成了还原操作。已修复组件存储损坏。操作成功完成”。
完成以上修复之后,关闭命令提示符窗口。然后进入Windows设置窗口的“更新和安全→Windows更新”,重新运行Windows更新即可。
如果大家遇到Win10更新不成功,失败的情况,首先可以按上面的方法进行操作,不行的话建议下载离线补丁安装。




