dfrgfat.exe应用程序错误的修复方法:
方法一:
1、按win+r打开运行窗口,输入services.msc回车进入服务窗口,如图所示:
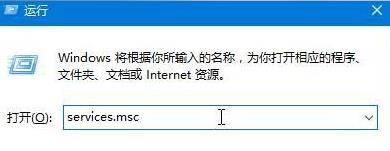
dfrgfat.exe应用程序错误的修复方法图一
2、在服务窗口中找到Windows Management Instrumentation服务项,将其停止运行,如图所示:
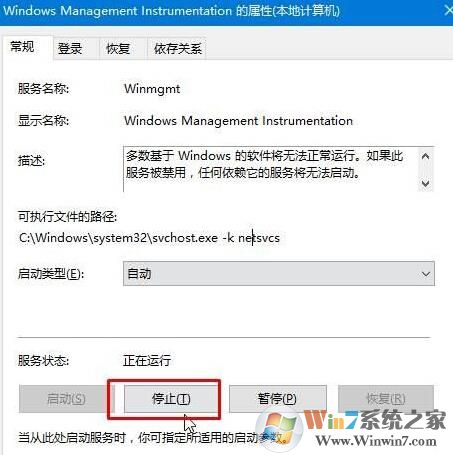
dfrgfat.exe应用程序错误的修复方法图二
3、打开文件位置C:\Windows\SysWOW64\wbem\Repository,如果是32位系统则在C:\Windows\System32\
wbem\Repository中,将里面的所有文件删除,如图所示:
wbem\Repository中,将里面的所有文件删除,如图所示:
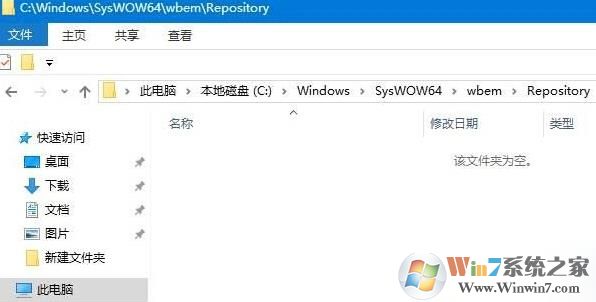
dfrgfat.exe应用程序错误的修复方法图三
方法二:
1、按下“Win+x”组合键打开系统快捷菜单,点击“命令提示符(管理员)”;

dfrgfat.exe应用程序错误的修复方法图四
2、在命令提示符框中输入:【for %1 in (%windir%system32*.ocx) do regsvr32 /s %1】 按下回车键,接着在命令提示符框中输入【for %1 in (%windir%system32*.dll) do regsvr32.exe /s %1】 按下回车键,等待屏幕滚动完之后重启计算机;
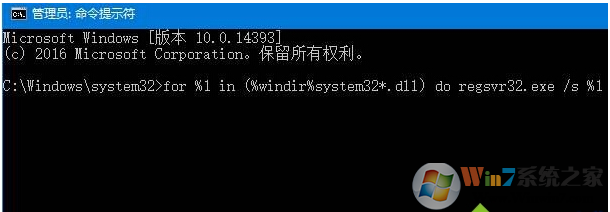
dfrgfat.exe应用程序错误的修复方法图五
3、打开计算机,打开:C:\Windows\Prefetch,然后双击打开“Layout.ini”,将里面的所有内容清空,保存。

dfrgfat.exe应用程序错误的修复方法图六
4、在“Layout.ini”文件上单击右键,选择属性,勾选“只读”,然后点击应用并确定。

dfrgfat.exe应用程序错误的修复方法图七
总结:以上就是win10系统出现dfrgfat.exe应用程序错误修复方法了,希望对大家有帮助。




