Word是我们最常使用的办公软件,最近有win10用户在Win10系统下打开Word时出错了,系统提示“内存或磁盘空间不足,Word无法显示所请求的字体,这该怎么办呢?下面我们来看看Win10打开Word提示“Word无法显示所请求的字体”的具体解决办法。

Win10打开Word提示“Word无法显示所请求的字体”怎么办?
方法一:
1、打开Word→点击【剪切板】→点击【全部清空】即可。
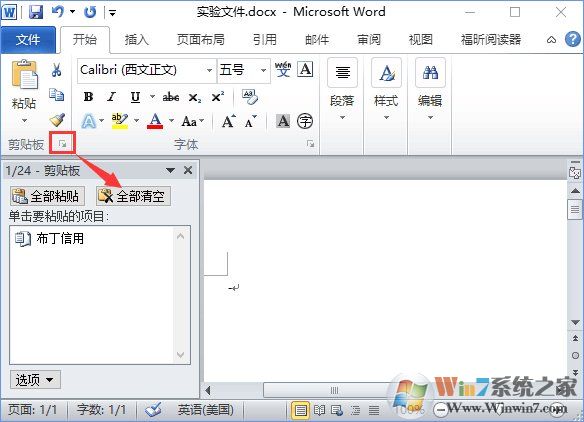
Word无法显示所请求的字体图一
方法二:
1、按下【Windows+X】组合键呼出系统快捷菜单,点击【系统】;

Word无法显示所请求的字体图二
2、在左侧点击【高级系统设置】;
Word无法显示所请求的字体图三
3、点击性能下的的“设置”按钮,即最上面的那个“设置”按钮;

Word无法显示所请求的字体图四
4、点击高级,然后再点击 “更改”按钮;
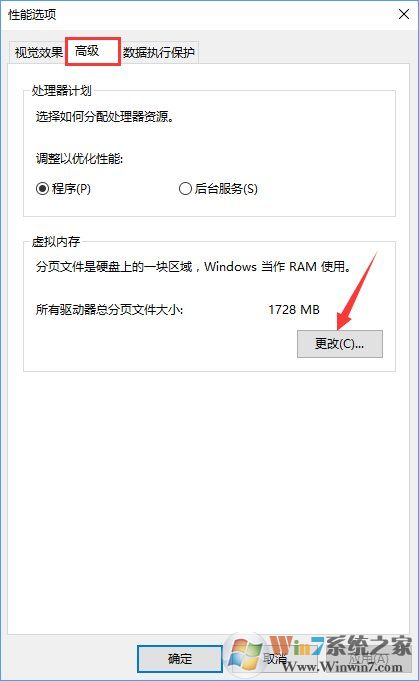
Word无法显示所请求的字体图五
5、取消勾选“自动管理所有驱动器的分页文件大小”的选项,选中需要设置的磁盘盘符,在下面点击【自定义大小】,然后输入合适的大小,点击【设置】-【确定】即可。
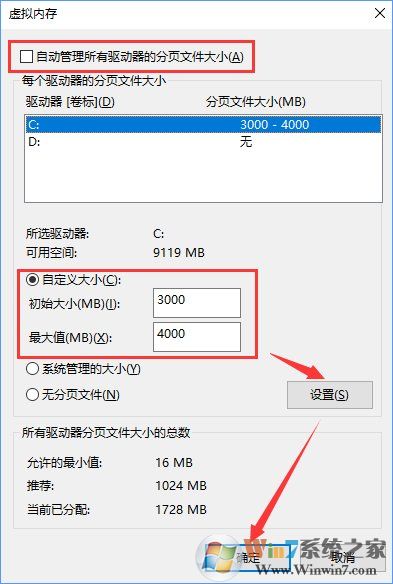
Word无法显示所请求的字体图六
如果大家在Win10系统下打开Word时系统提示“内存或磁盘空间不足,Word无法显示所请求的字体”,那么大家可以参照上面两种方法来解决问题,希望对大家有帮助





