
Win11升级方法:
1)通过微软推送更新,从Windows 更新升级
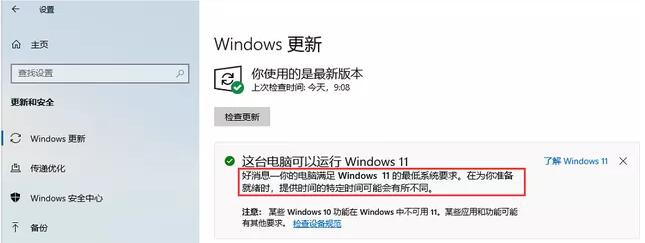
这个方法是最简单,直接的,但是只有符合微软硬件条件的用户,才能获得官方的Win11系统推送,如果用户的电脑没有达到微软的要求,那么是不会获得更新升级的。
打开Windows 更新(Windows 设置 -> 更新和安全 ->Windows 更新),选择检查更新,查看设备是否已经可以升级到Win11。如果你的设备符合条件,且升级准备就绪,则会出现下载和安装选项,只需选择下载并安装即可。
据悉,为保证升级效果,微软将首先为符合条件的新设备提供升级服务。接下来,将根据硬件条件、可靠性、使用时间,及其它会影响升级后使用体验的因素,对市场上已有的设备分阶段推送升级。
预计到2022年年中,所有符合条件的设备都可以免费升级到Win11
一般来说,新的电脑,特别是新的台式机和笔记本,会比其他PC更快的获得更新!
2)通过Win11更新助手升级
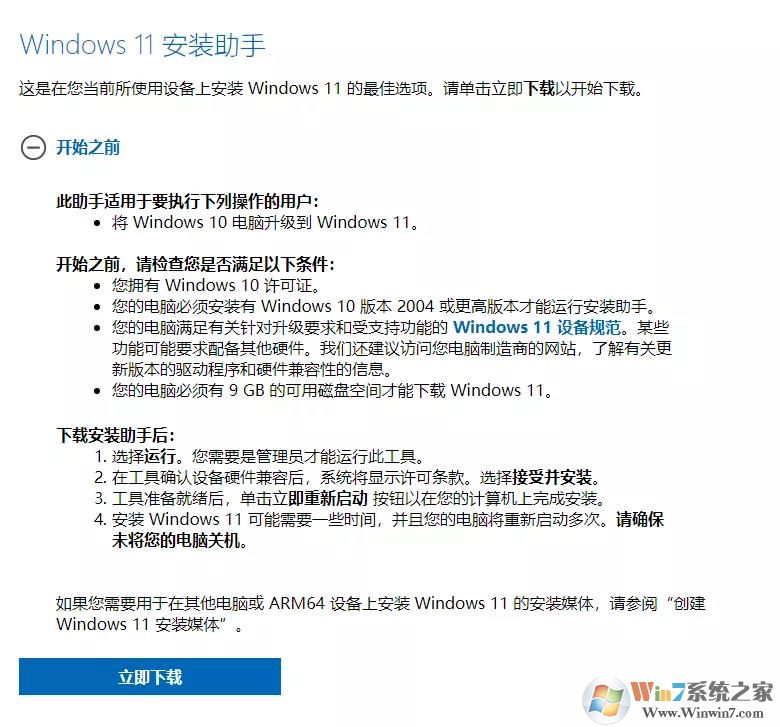
符合微软要求的电脑,但又没有第一时间获得更新,可以从微软官网下载Windows 11更新助手升级,按照这种方法升级Win11后,用户之前Win10系统没有什么变化,甚至连桌面这些都会保留。是目前无法通过系统更新升级用户最好的选择。
但是要注意的是,利用Windows 11更新助手升级,也需要用户的电脑符合微软的系统要求,如果用户的电脑不符合安装Win11系统要求,那么直接使用Windows 11更新助手升级也是会失败的。
3)无视硬件限制,下载Win11安装文件升级1、下载Win11系统镜像
2、制作U盘启动盘,在Windows下或是PE下进行全新安装
注意:安装Win11系统的电脑,引导模式和分区类型要匹配(UEFI+GPT或LEGACY+MBR),否则安装后可能引导不了
1、打开硬盘安装器,如下图,Win10建议右键管理员身份运行(运行前一定要先关闭杀毒软件)

2、点击 一键重装系统选项,如下红色框所示;

4、选择你的Win10系统GHO镜像文件;

5、由于是UEFI环境,需要联网下载WINRE恢复环境;我们等待一下即可

6、下载完成,重启后会开始系统恢复操作;
 、
、
7、重启后系统安装开始

之后就是完美的安装完毕,进入Win11系统啦,到此UEFI+GPT模式下安装Win11系统成功。
当然还有很多Win11升级方法,这里小编不再一一讲述,更多Win11教程可以搜索Win7系统之家。




