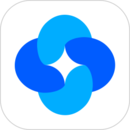教程如下
1、第一步是从 Windows 11 打开新设置。在这里,您需要转到图像中显示的系统设置。
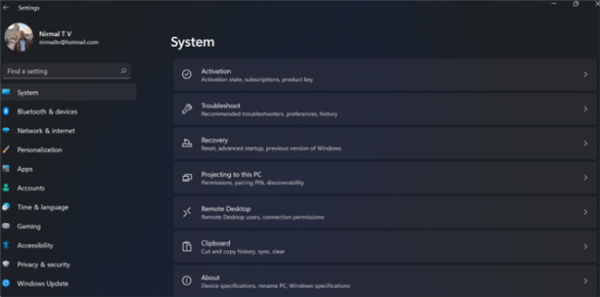
2、在系统设置下,选择“恢复”选项。在这里,您将能够看到“以前版本的窗口”选项。您还可以在它旁边看到一个“返回”按钮,单击此按钮。
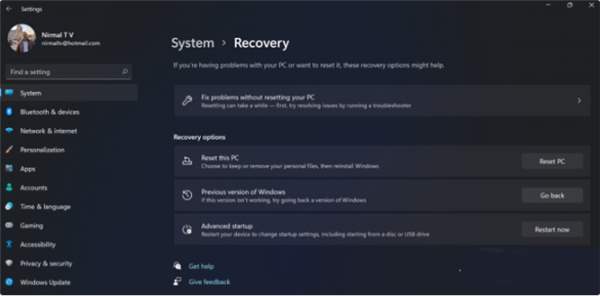
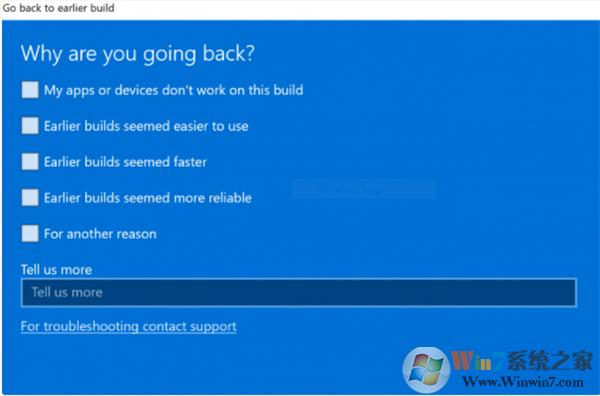
4、在下一步中,您可以选择检查更新或跳过此步骤。
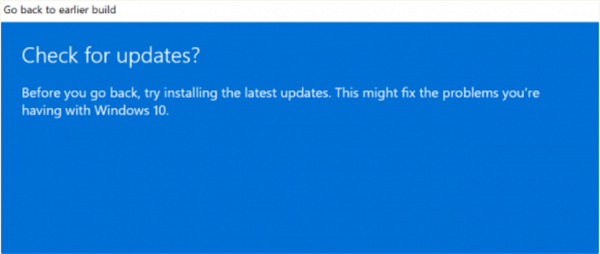
5、在下一步,设置将告诉你,如果你确定重新安装几个应用程序后,降级到以前的版本。
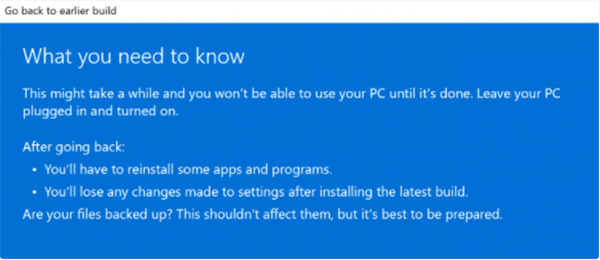
6、请确保您知道要登录到以前的版本的密码,因为降级后将需要密码。
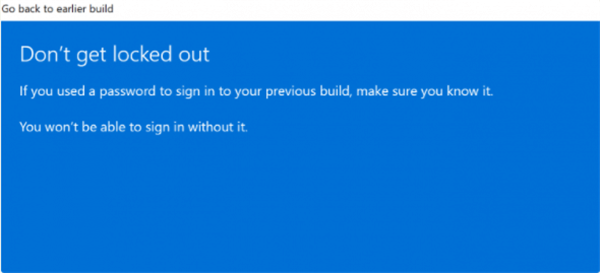
7、最后一步是单击“返回”到较早的构建按钮,Windows 将将您的 PC 从 Windows 11 降级为上一个版本。
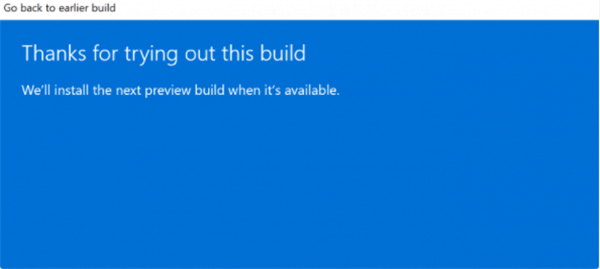
以上就是win11系统改回win10系统的详细操作教程,有需要的小伙伴可以参照教程进行更改。