在Win10系统下,我们在使用过程中会遇到文件资源管理器出现卡顿、假死等问题,或是遇到桌面无法点击,没有显示等问题,通常是由于Windows资源管理器卡死导致的,我们只需要重启基本可以解决问题,下面小编带来的是Win10重启资源管理器教程。
方法一:使用任务管理器强行重启
右键单击任务栏空白处,选择“任务管理器”选项,打开任务管理器(或按下Ctrl+Shift+Esc组合键快速打开任务管理器)。在任务管理器窗口中,若没有获得完整版界面,单击“详细信息”选项切换到完整版。在“进程”选项卡下,右键单击“Windows资源管理器”,然后单击“重新启动”选项,之后文件资源管理器就会重新启动了(图1)。
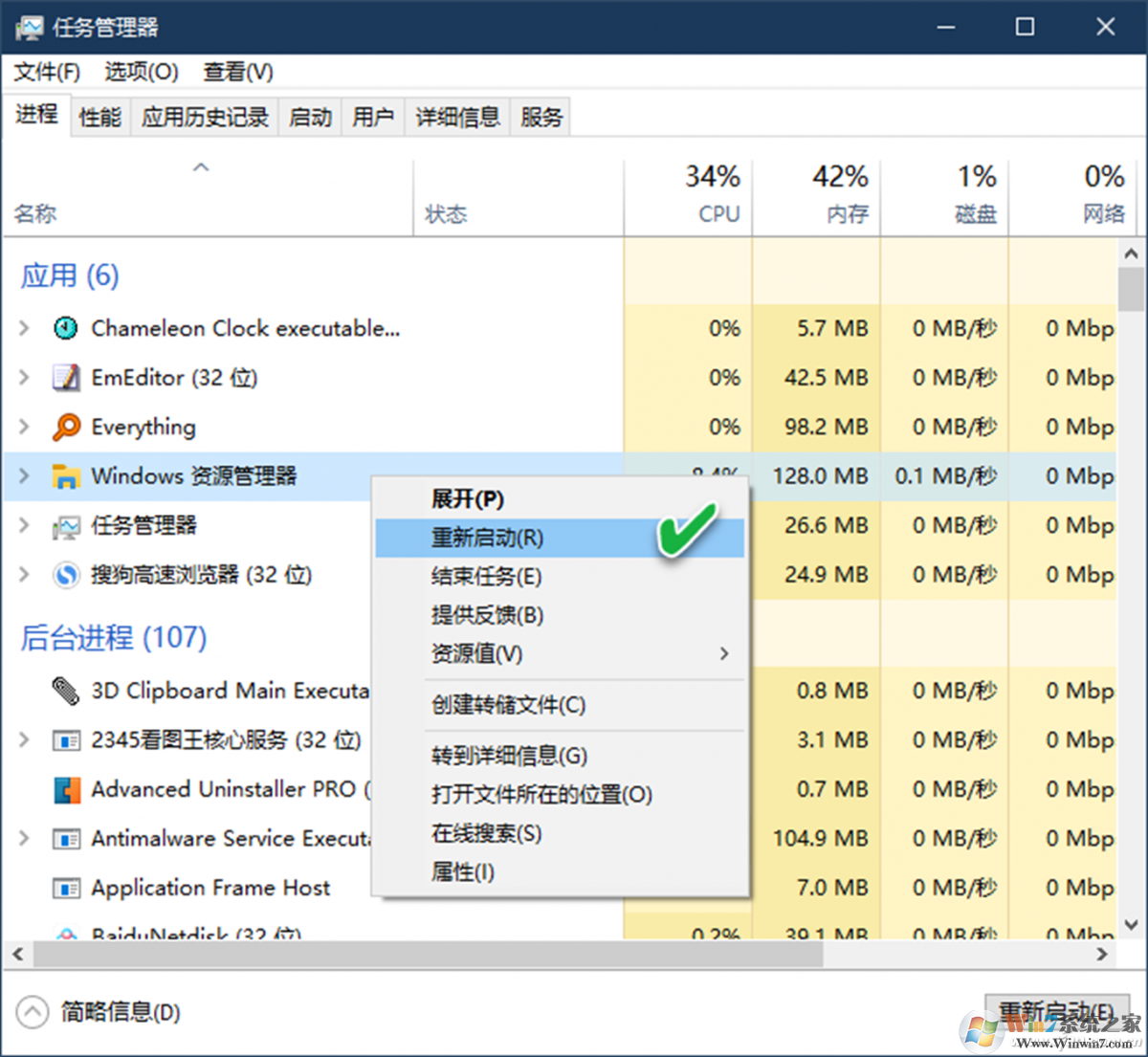
在任务管理器中重启文件资源管理器,还有另一种方法:打开任务管理器,在“常规”选项卡下,右键单击Windows资源管理器条目,然后单击“结束任务”选项,关闭文件资源管理器。接下来,单击任务管理器的“文件”菜单,然后单击“新建任务”选项,在“打开”框键入explorer.exe,点击“确定”即可(图2)。
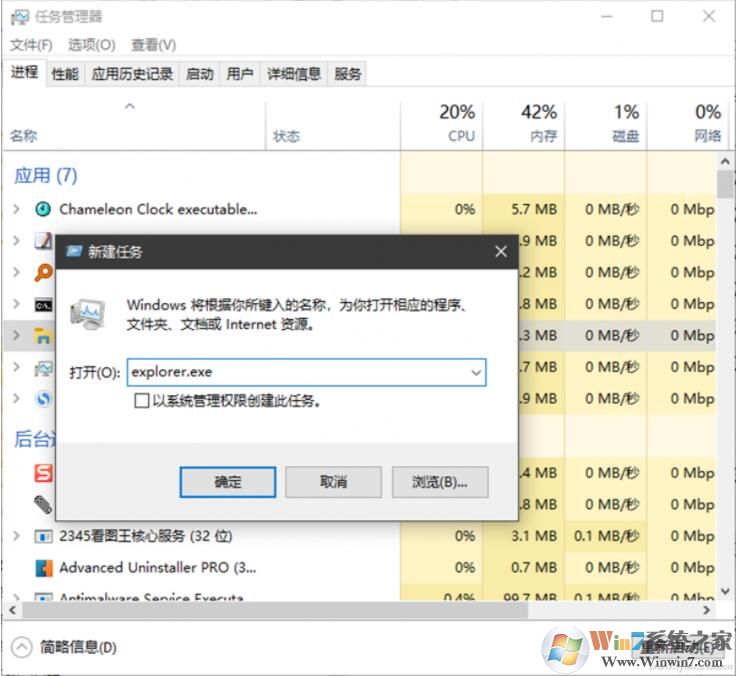
方法二:使用命令提示符重启
有时任务管理器不能打开,那么我们可以使用以下命令重启。
按下Win+R组合键并运行CMD命令,打开命令提示符窗口。在命令提示窗口中,分别执行如下两条命令,也可以达到关闭文件资源管理器并让它重启的目的(图3)。
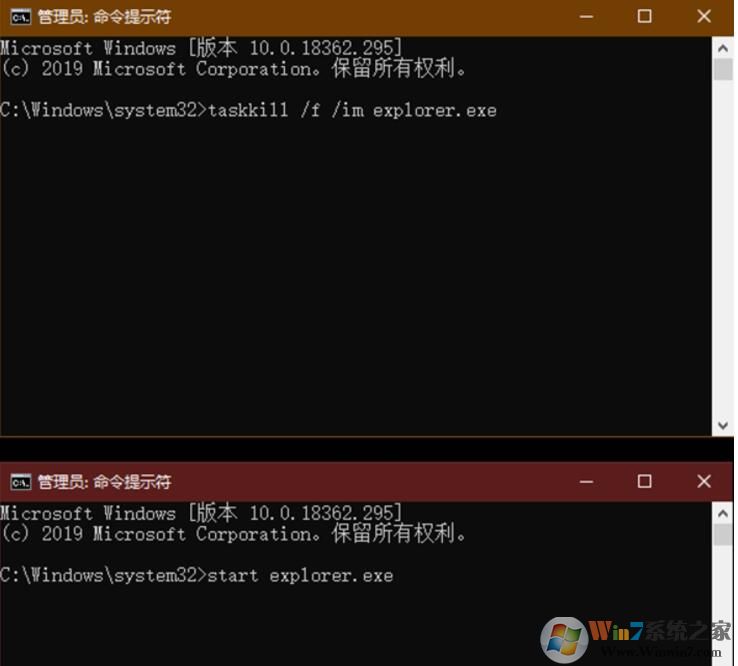
首先执行如下命令,会关闭文件资源管理器。
taskkill /f /im explorer.exe
然后执行如下命令,会重启文件资源管理器。
start explorer.exe
小提示:为了便于日后可以更方便地使用上述命令,可用这两条命令编一个“重启资源管理器.bat”的批处理文件,以后只需一键执行,便可重启文件资源管理器。编制方法:打开记事本,分行依次写入上述两条命令,将文件保存为“重启资源管理器.bat”即可。
通过以上两种方法,我们都可以重启资源管理器,这是十分有用的小技巧,大家一定要学会哦。




