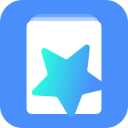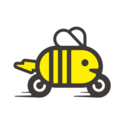Win10任务栏颜色设置:
1、右键点击桌面左下角的开始按钮,在弹出菜单中选择“设置”菜单项;
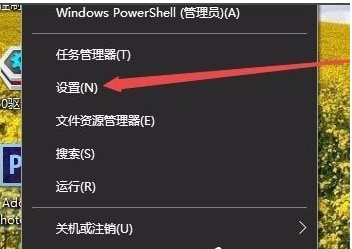
2、接下来我们在打开的Windows设置窗口中,点击“个性化”图标;
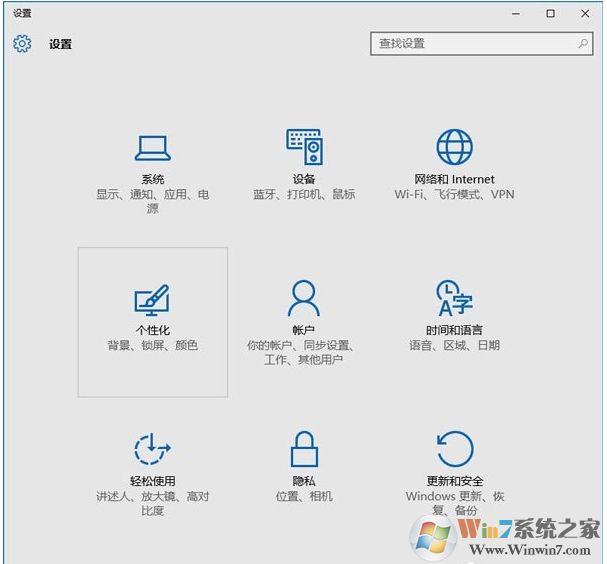
3、这里我们可以看到颜色设置,不是这里,点击左侧颜色,就可以进入下一步修改
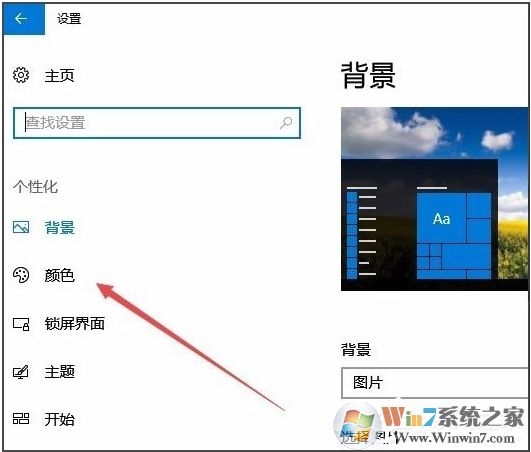
4、然后在右侧窗口中设置一个你喜欢的颜色;

5、然后拉到下面找到“开始菜单、任务栏和操作中心”一项,选中其前面的复选框,同时把上面的“透明效果”开关设置为开;

6、无需设置保存就可以即时看到任务栏颜色的变化了,大家可以多设置几种颜色对比哪个更舒适,同时还设置了透明效果。
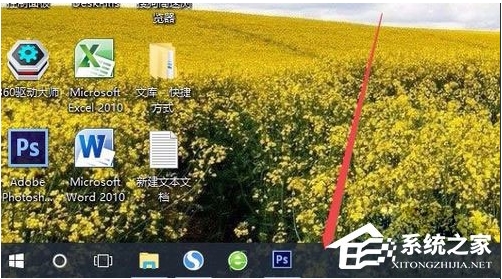
上面的操作步骤还是非常简单的,Win10的颜色是可以设置全局的,这样看起来特别协调。