对于系统,速度是很多用户非常看重的,毕竟速度快了,那么我们操作各种东西都会效率大增,现在的Win10系统安装后C盘占用非常大,同时太多的系统服务运行也会进一步的让系统资源占满,影响电脑的速度,下面呢,小编要教大家如何制作Win10精简版,打造一款占用不到10GB的Win10系统,你是否感兴趣呢,一起随小编来学习一下吧。
推荐:最爽的Win10系统|WIN10 LTSC 2019 64位企业版(永久激活)

一、选择一款适合的系统版本
如果你喜欢精简一些的系统,那么Win10中有一个版本非常适合你,就是Win10 TLSC 2019版本!不管是直接安装,或是我们再进行精简都是十分好的,毕竟基础决定了一切。
Win10 LTSC 2019

Win10 LTSC版这是一个2019 系统(2016 年LTSB 的升级版),属于Win10 企业版的分支,全称为“长期更新分支LongTime Service Branch ”不用频繁更新,周期很长,简称 “用的久”。
1、首先要们要去下载Win10 LTSC 2019版本的镜像。Windows 10 LTSC 2019官方ISO镜像下载
2、下载完了之后通过资源管理器直接打开,你能看到镜像里的各种文件,把他们都打包复制到任意新建文件夹中。

接下来,下载的iso 镜像文件删了就行,保留复制出来的文件夹。
二、使用NTLite精简工具制作Win10精简版
虽然LTSC 版默认没有应用商店,没有Edge 浏览器,没有Cortana ,没有动态磁贴,本质上就是经过精简的企业版,但我们依然可以通过NTLite进一步精简。
NTLite是一款非常不错的Win10精简工具,分为免费版和专业版,专业版能精简的项目更多,这里小编给大家准备好了。

2、首先下载软件并安装 (这年头大家应该都是64bit系统了吧),打开后点击软件左上角的[添加]-[添加文件夹],www.winwin7.com

3、选择刚刚你复制出来的那个文件夹,老张这里用的名字是win10 ltsc 。


把你不需要的项目右键删除,这里老张删掉了PE ,只保留系统和Setup 。

右键LTSC 系统选择[加载],稍事等待之后,左侧边栏会多出一堆选项,

我们选择左侧第二行的[组件移除],在弹出的警告中选择[ 确定] 即可,

在正式移除之前呢,请记得点击画面左上角的[兼容性]取消所有勾选,否则一些组件删不了,
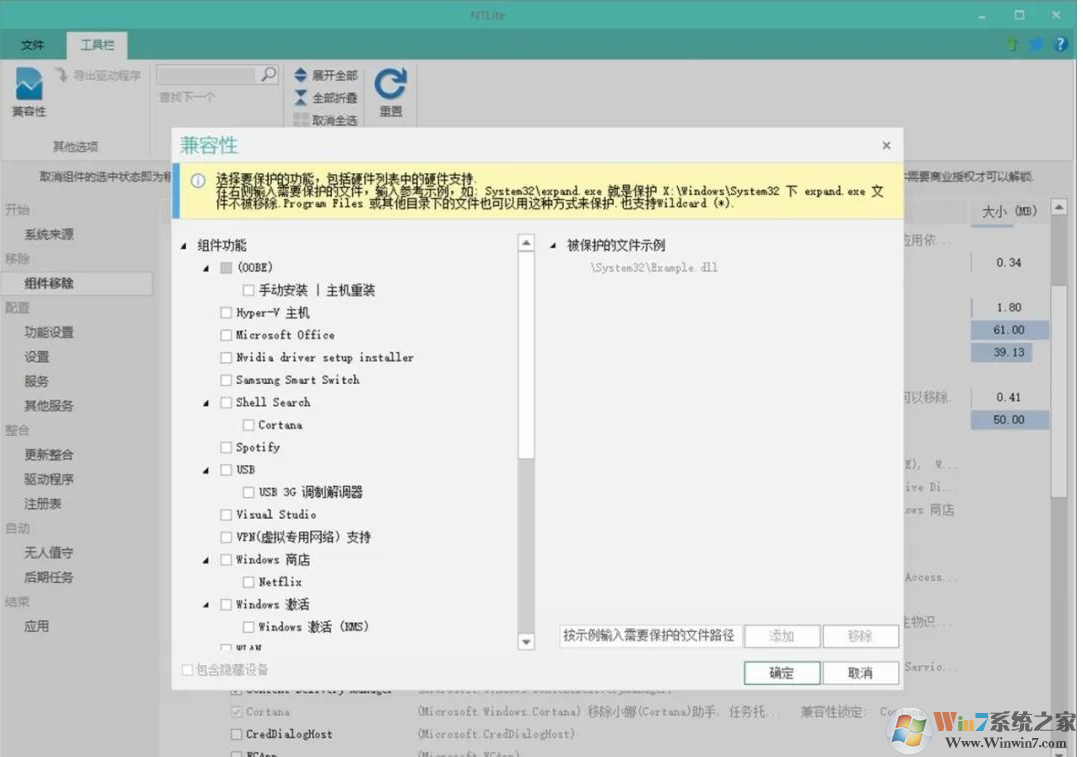
然后,展开第二大项[Windows Apps],把[Webcam Experiance 、Xbox 应用、混合现实] 给取消勾选,[Windows Reader] 看你要不要用PDF ,具体删选项目如下图:

在子项[系统应用]中,大而无用的几个都删了,小项目具体看你需求(如果你要玩游戏,请保留Xbox 应用、XboxGameCallableUI 、XGpuEjectDialog 、游戏资源管理器、ParentalControls 家长控制)。
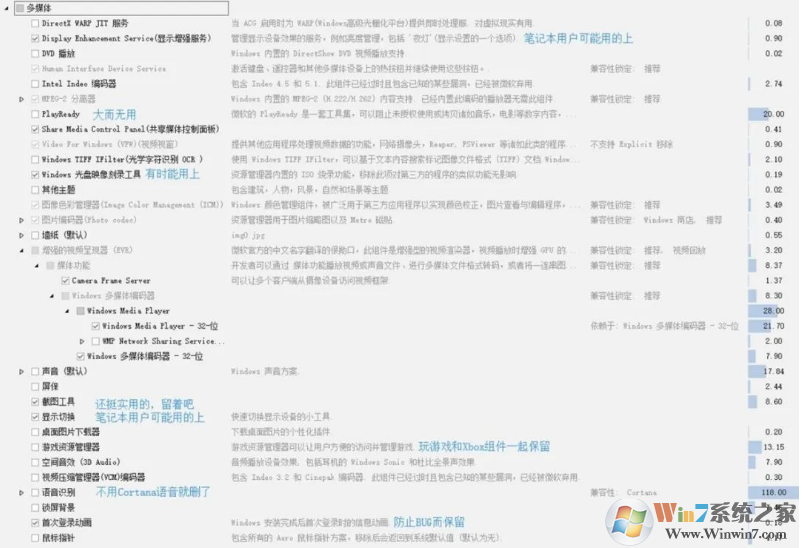
在第三大项[多媒体]中有很多官方弃用的东西,留着就是浪费空间,删了吧,其他看你需求是否保留。

在第四大项[本地化]中基本都是语言字库的东西,[ 字体] 、[ 语言] 、[ 键盘] 保留你要用的。需要注意,因为影响字库,可能有的软件、游戏、网页需要调用,推荐删掉冷门的就行。

第五大项[硬件支持]主要是驱动之类的,用不上的取消勾选就行,你应该不会在家用POS 机吧?2020 年了,应该也没多少人家里需要传真和软盘了。

第五大项[系统]中选项比较多,一般用不到的基本都提出来了,

第六大项[网络]中按照上图设置即可,

第七大项[远程控制与隐私]中,关闭[WLAN 感知、远程注册表] 等功能。最后一项[驱动程序]中,基本没什么要关闭的。不同系统版本精简组件有所不同,LTSC 已经比普通Win10 少了很多不必要的选项了。
接下来让我们进入左侧的[配置]功能区,[功能设置]中的参数都可以在控制面板[Windows 功能] 中开关,一般不用怎么动,
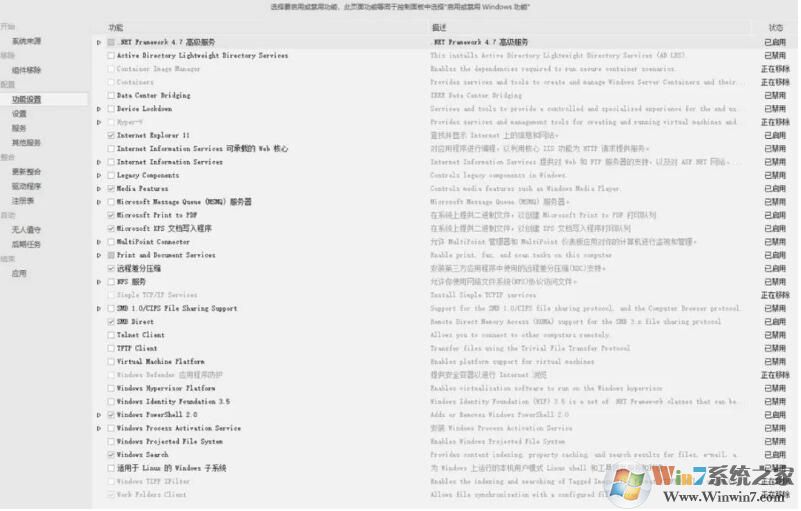
再跳到下一项[设置],其中的项目需要通过双击来开关,

www.winwin7.com


这里的设置比较多,推荐根据图片结合自己的需求来选择。

到[服务]中只要把Delivery Optimization传递优化功能关了就行,其他一般不用动。接下来到大项[自动]中的[后期任务]中,

通过左上角的[添加]加入[禁用休眠]和[禁用用户密码过期]功能。

[应用]界面,在项目中选择[创建ISO],选好目录保存,

ISO卷标随便写啥,最终点击画面左上角的[开始],跳出的提示选[是],即可开始打包成ISO镜像文件。

接下来就是等待ISOI制作完成,我们等待一下。
制作完成之后,我们看一下制作好的ISO文件是3.64G

最后就是安装了,我们可以安装好看一下效果,如下图。C盘差不多使用掉就是10G左右,不过大家注意,那些虚拟内存、休眠文件什么的,大家可以关闭或是转移到其它磁盘。
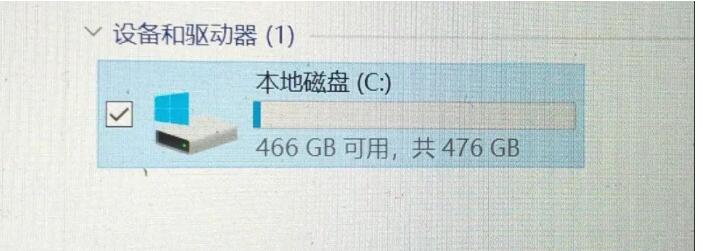
眰这里我们就完成了Win10精简版的制作,自己制作的话可以根据自己的需求来精简不需要的组件,这样也不再需要去网上下载一些你可能不太合适的系统了。




