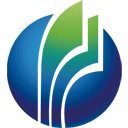PS:AMD主板中该技术叫Svm或有的叫“AMD-V”
注意:VT在不同主板或CPU条件下名称可能不一样,可能是以下名称
Intel Virtual Technology
VT-D
Virtualization Technology
SVM
Secure VirtualMachine Mode
SVM Mode
技嘉主板有两种不同界面的bios,我们分别来为大家介绍(关于如何进入bios我这里就不详细说了,就是开机的时候不停的按DEL键就可以了,个别主板可能不是按DEL键,具体的自行百度)
技嘉intel主板开启VT虚拟化
1、进入BIOS页面后,找到“BIOS Features”——“Intel Virtual Technology”和“VT-d”选项,把“Disabled”都修改为“Enabled”。然后按F10保存退出即可

2、amd如何开启VT。
如果你的电脑使用AMD的CPU,进入BIOS页面后,找到“M.I.T”——“Advanced Frequency Settings”——“Advanced CPU Core Settings”——“SVM”选项,把“Disabled”修改为“Enabled” ,然后按下 F10保存设置并退出。

技嘉AMD主板开启VT虚拟化:
1、如果你的电脑使用AMD的CPU,进入BIOS页面后,找到“M.I.T”——“Advanced Frequency Settings” 如下图

2、然后找到“Advanced CPU Core Settings”;如下图

3、如果你的界面和下图一样则代表默认开启VT进程,无需开启;

当然技嘉主板型号太多,并且BIOS界面也会有改动,上面的不对?那么看看下面的
选择“chipset(芯片组)”

找到“Intel Virtual Technology(VT-x)”,然后选择启用

按 F10 保存退出即可。
PS:VT虚拟化如未开启,那么模拟器和虚拟机大概率都是无法运行的,所以一般建议默认打开。