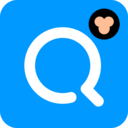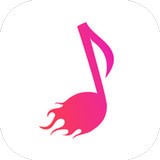很多朋友都知道Win10有自带一个邮件应用,但是却一直没有用过,如果你用的不是QQ邮箱每次要打开邮箱、登录收发邮件还是挺麻烦的!使用Win10自带邮件功能,绑定你的邮箱,那么收发邮件就简单多了,并且收到邮件还会通知你,再也不用老是刻意打开网页查看了。下面一起来看看具体教程。
一、邮箱绑定准备工作:
1、登录网页版QQ邮箱,设置→账户→找到“POP3/IMAP/SMTP/Exchange/CardDAV/CalDAV服务”中的“IMAP/SMTP服务 (什么是 IMAP,它又是如何设置?)”,点击“开启”,
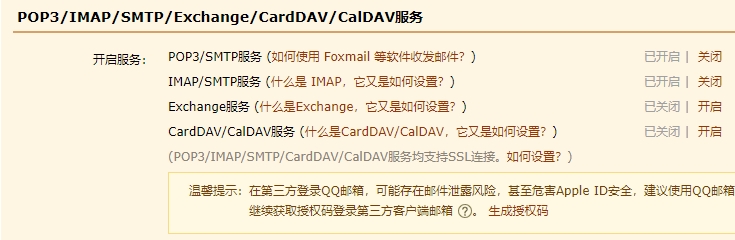
2、根据提示的手机号发送验证码,
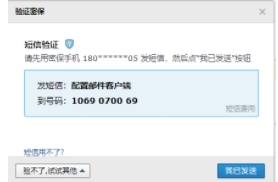
发送完成之后点击“我已发送”,然后弹出一下授权码(注意:这里弹出的授权码不要着急点击确认,因为每次的授权码不一样,等登录完成之后在点击确认)
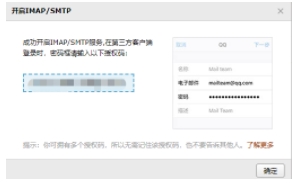
二、Win10自带邮件绑定
1、在电脑开始栏中即可找到系统自带的邮箱,如果找步到点击“开始”中找到邮件。或者是由底部搜索功能,所有邮件。
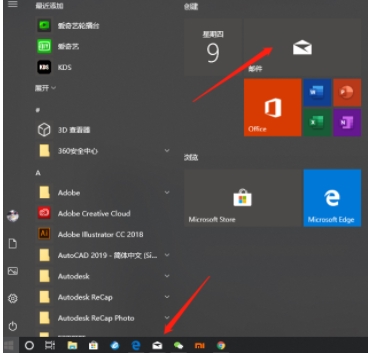
2、点击“账户”。
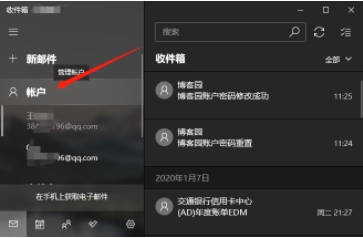
3、选择“其他账户”。
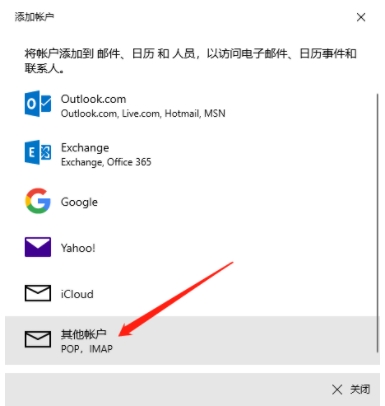
4、输入qq邮箱、名字(自定义)、准备工作的授权码,然后点击“登录”。
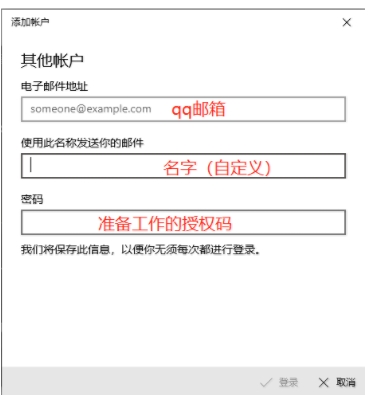
5、添加完成的页面如下
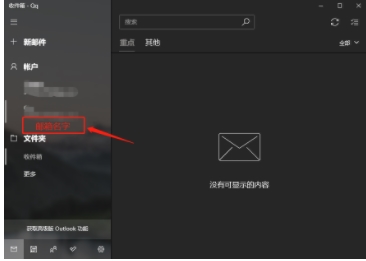
这样就完成了电子邮箱和Win10邮件的绑定,之后你就可以在邮件中收发邮件了哦。