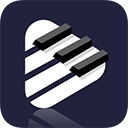修复步骤如下:
1、我们先搜索控制面板然后打开;
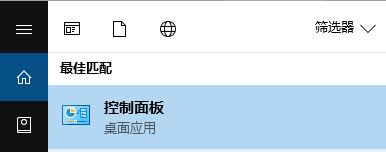
2、进入控制面板后我们点击打开“硬件和声音”;
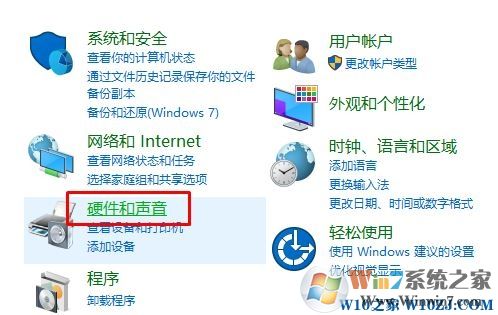
3、声音的控制面板界面中有关于麦克风的选项,我们可以在这里激活我们的麦克风。在菜单栏的录制界面就是关于麦克的设置,如下图所示:
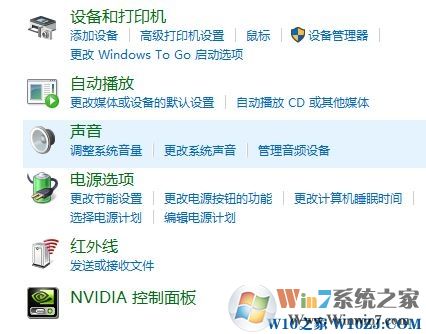
4、在声音窗口切换到【录音】选卡,在录音选中找到“麦克风”,看看这里是否有麦克风,没有的话说明麦克风没有插入或识别,再插一下试试,如果有单击右键,选择“启用”;
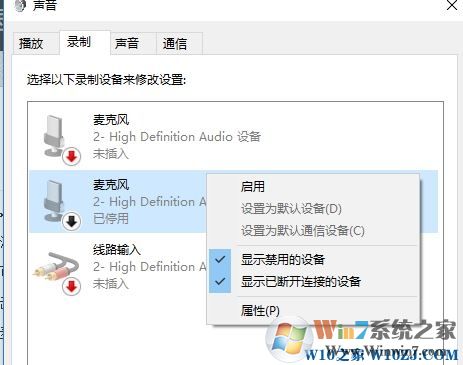
注:如果没有麦克风的话可以现在框中的空白处单击右键,勾选“显示禁用的设备”即可
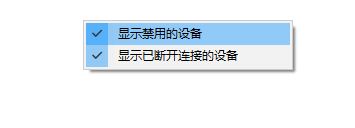
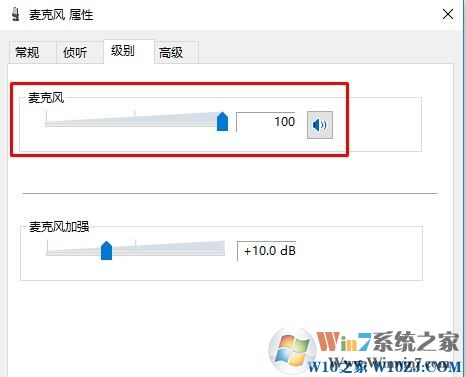
调整完毕后,我们可以使用Win10的录音机来测试一下麦克风是否有用了。
1、依次点击“开始”--"拼音Y"组中选择“语音录音机”,如图:
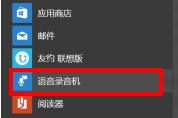
2、打开后点击“开始录音”,同时对着麦克风说话,开始录音,如图:
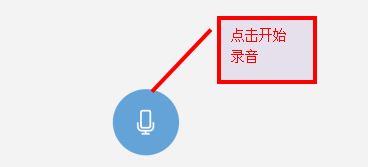
3、然后我们开始说话测试,录制一段语音后我们点击 停止按钮,如图:
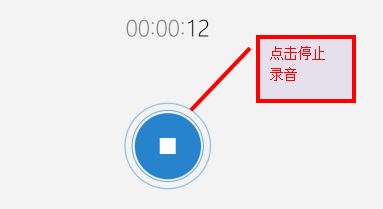
4、在弹出的对话框中点击“播放”,此时即可播放刚刚的录音,能听到的话说明麦克风已经成功连接并可以正常使用了!
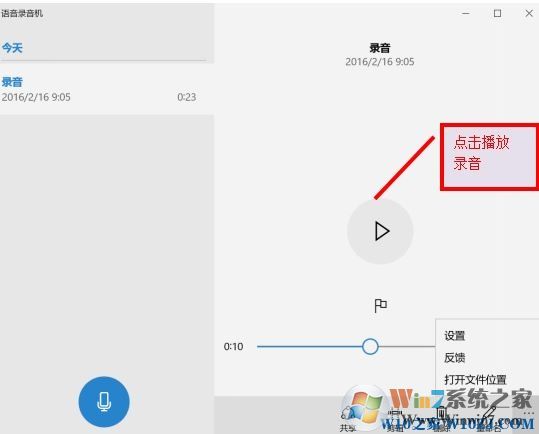
以上就是win10电脑麦克风没有声音的具体解决步骤了,主要是由于麦克风没有打开导致的,根据上面的步骤操作一下即可。