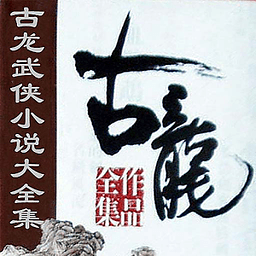win10系统Windows Defender Application Guard 使用方法图文教程:
1、WDAG组件如果是V1709版本,需要企业版支持。v1803可以支持专业版用户,因此需要使用该组件的用户请先确认自己版本是否为专业版或者企业版(并且内存至少要8GB以上),使用系统更新更新组件将系统更新到最新版,更新完成后启动记事本,点击“帮助→关于,确认自己系统版本在1803,如图:
2、在搜索框输入“启用或关闭Windows功能”,在打开的窗口勾选其中的“Windows Defender应用应用程序防护”,点击“确定”按提示开启该组件该组件的支持,重启系统后就可以使用WDGA组件来保护系统了,如图:
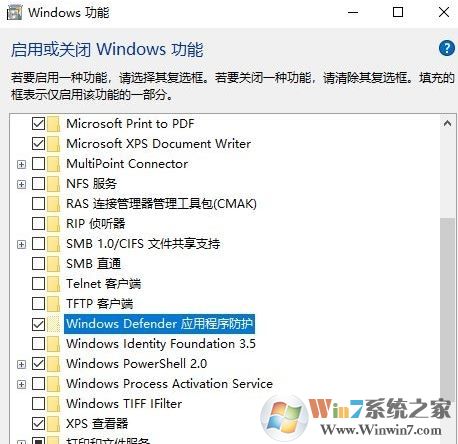
3、需要使用WDGA保护模式来浏览网页,启动EDGE后点击“菜单→新建应用程序防护窗口”,这样在EDGE会打开一个手WDGA保护的新窗口,如图:
开启WDGA保护后进行的网页浏览,默认在这个窗口进行的所有操作都会被隔离在一个相对独立的沙盒环境中,它的保护效果就像是在虚拟机中运行EDGE浏览器。在浏览器中所有的操作都会和当前主机系统隔离,比如用户在保护的浏览器中浏览挂马网页,或者在其中下载了病毒等操作,当我们关闭EDGE后,所有的操作都会清零,自然其中病毒,木马都不会感染当前主机系统!
默认情况下开启WDGA保护后,我们在保护模式下将下载的文件、文档或者复制的文本粘贴到主机系统。如果需要灵活使用这个保护措施,可以在组策略编辑器中进行设置。比如在进行安全测试的时候,出于安全考虑需要在WDGA保护环境下访问一些危险网站,并且需要将一些病毒样本或者代码复制到主机系统中保存,此时就可以在组策略中开启从隔离系统中的复制和粘贴功能。
4、在搜索框输入“gpedit.msc”启动组策略编辑器,依次定位到“计算机配置→管理模板→windows组件→Windows Defender应用程序防护”,然后双击右侧的“配置Windows Defender应用程序防护剪贴板设置”,如图:
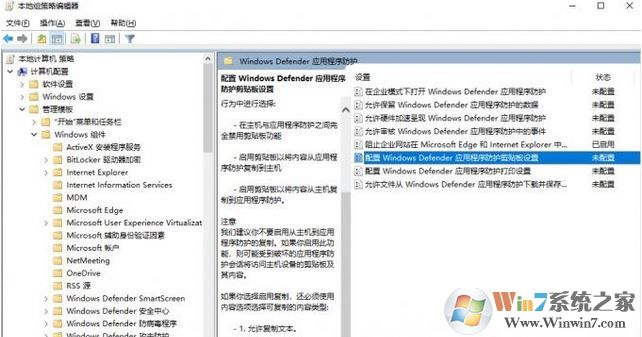
5、在打开的窗口按自己的实际需要进行设置,比如需要允许从隔离系统中复制特定的文本(如恶意代码文本),将“剪贴板的行为设置”选择“应用从隔离会话到主机的剪贴板操作”,内容选项设置为“1”,依次点击确定退出。
以上便是winwin7小编给大家分享介绍的关于Windows Defender Application Guard 使用方法图文教程!
相关文章:
Win10远程协助被精简无法开启解决方法(远程协助灰色)
win10 1903系统开始菜单、任务栏和操作中心选项灰色无法开启怎么办?