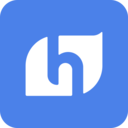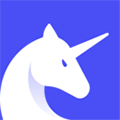投影到此电脑设置教程步骤:
1、点击开始菜单--设置,单击”投影到此电脑“,在右边对投影进行设置;
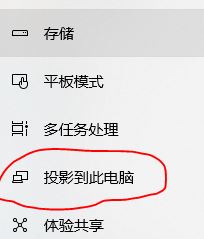
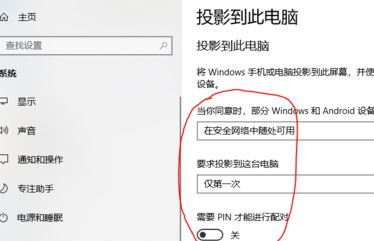
2、接着单击电脑右下角的通知图标,选择“仅电脑屏幕”,如图:
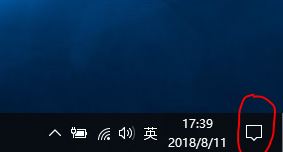
3、打开手机设置,选择“其他链接方式”;
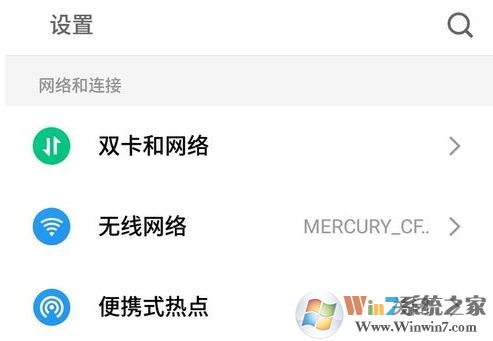
4、选择“投射屏幕”,如图:
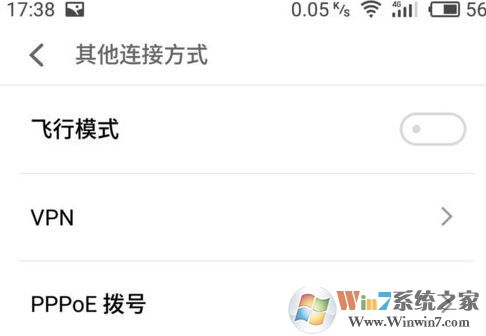
5、接着打开“投射屏幕”开关,从“可用设备”中找到需要投影的电脑并单击连接,如图:
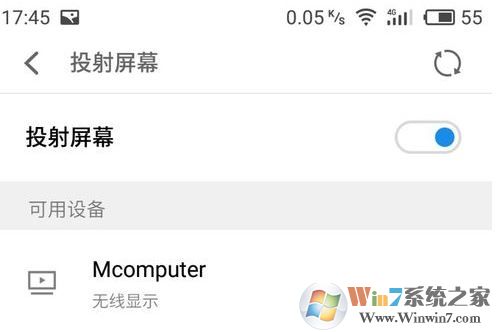
6、此时会弹出是否连接的提示,点击【是】即可
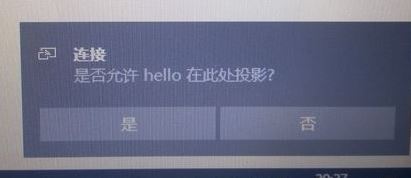
耐心等待完成连接即可完成连接设置!
以上便是winwin7小编给大家分享介绍的投影到此电脑设置教程,有需要的用户快来试试吧!
相关文章:
win10系统无法使用投影仪提示“你的电脑不能投影到其他屏幕”怎么办?
win10投影到这台电脑无法使用:我们仍在努力确定特性功能 该怎么办?