PS人物抠图步骤如下:
1、首先小编准备了一张美女图片,图片如下

2、然后使用PhotoShop打这个图片打开。
打开图片,切换到通道面板,分别观察红,绿,蓝三个通道,看哪一个通道的图片显得最清晰,选择自己认为最清晰的那个通道,复制通道。这张图片,我选择绿通道,进行复制。复制得到绿副本通道

3、选中绿副本通道,执行图像-调整-色阶,
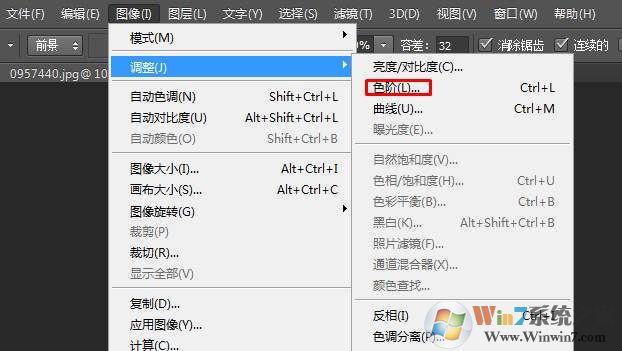
4、调整输入色阶为146,1,219,然后载入绿副本通道的选区,执行选择-反向
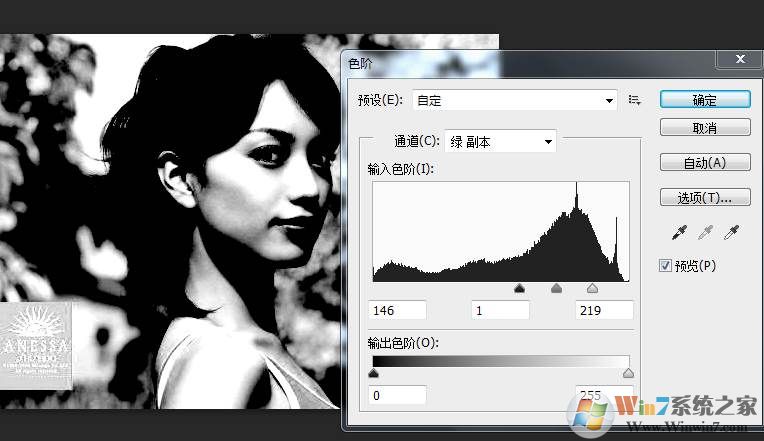
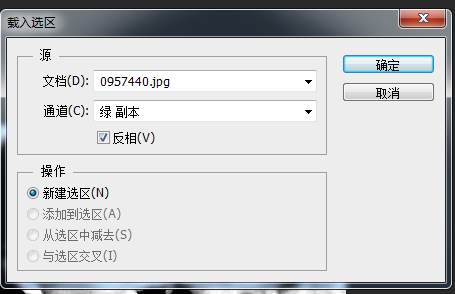
5、选中RGB通道,按Ctrl+J复制选区到新的图层中去,这样就会得到图层1
选中图层1,隐藏背景图层,此时,我们就可以看到人物的一些细节部分被抠出来了,如人物的头发就被比较完整的抠出来了。现在剩下的就是抠人物的主体了。

6、我们恢复背景图层的可视性,选中背景图层,选择钢笔工具,用钢笔工具勾勒出如下图所示的路径,主要原则就是沿着人物的内部边缘进行描绘

将路径转换为选区(快捷键为Ctrl+Enter),按Ctrl+J复制选区到新的图层中去,得到图层2。好了,现在我们隐藏背景图层,效果如下
7、好了,进行到这一步,我们开始图片的清理工作了。选中图层1,选择橡皮擦工具,选择用柔角的画笔,这样不容易伤到人物本身,选择后,开始用它将除人物以外的部分通通擦掉
8、虽然,我们小心翼翼,但仍有可能伤到人物本身。没有关系,因为我们还有弥补的方法。选择历史记录画笔,就可以对我们误擦掉的地方,进行涂沫,就可以还原了,抠好的效果图如下

9、下面是一张加入了漂亮的背景后的效果图,请大家欣赏

到这里我们就把人物比较完美的抠下来了,当然PS抠图的方法还有很多种,大家都可以掌握一下哦。




