Excel中横坐标调整方法:
1、点击图表工具——设计——选择数据。进行图例项(系列)编辑——水平(分类)轴标签编辑,如下图所示:

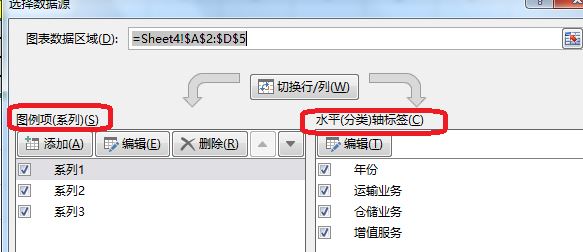
2、在弹出的“编辑数据系列”窗口我们就可以对系列名称和系列值进行编辑;
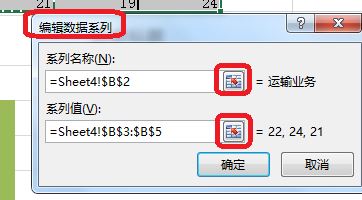
3、接着是水平(分类)轴编辑标签——编辑,如截图:
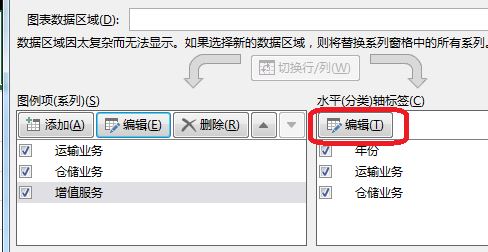
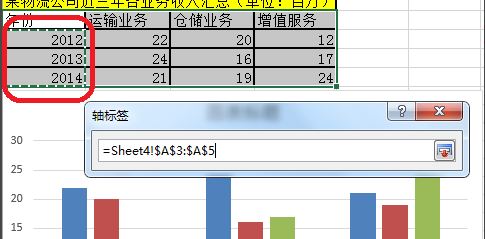
接下来是横坐标的基础设置:
1、点击设置坐标轴格式,X轴线的类型(实线)——颜色——宽度设置。如截图:
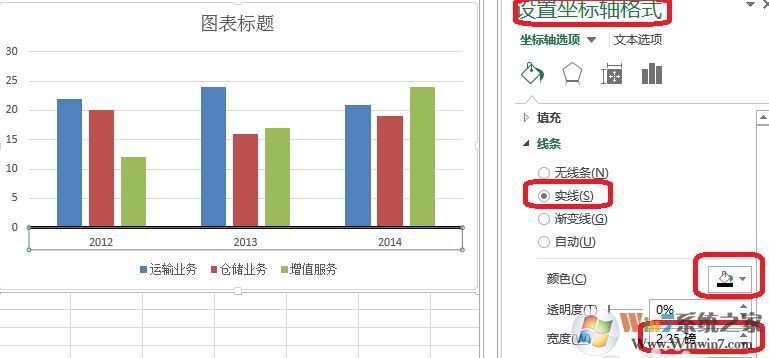
2、接着就可以进行如下设置:文字对齐方式——竖排,如图:
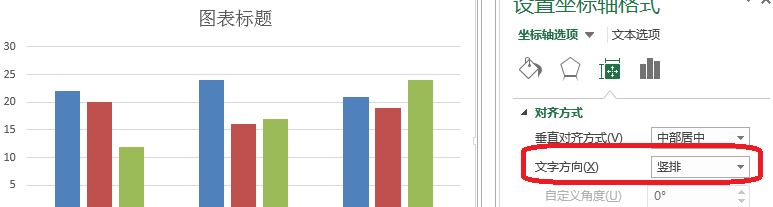
3、刻度线标记——内部,如截图所示:
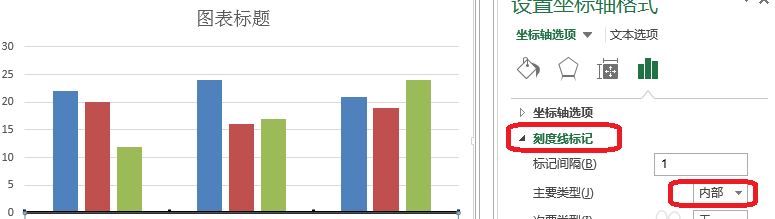
通过上述步骤进行操作即可完成Excel中Excel折线图横坐标的调整!关于折线图横坐标如何使用的方法就给大家介绍到这里!




