删除c盘非系统文件的方法一:
1、按下win+I打开设置;
2、在设置界面点击 系统 ,然后在左侧点击【存储】按钮;
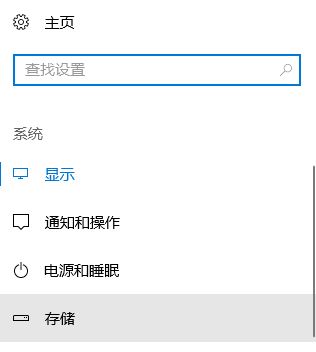
3、在右侧点击当前系统磁盘盘符C;
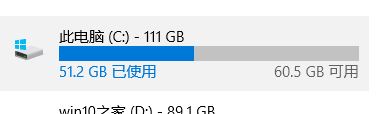
4、首先我们需要进行清理的便是【临时文件】;

5、打开临时文件之后我们在下面勾选 临时文件、下载文件夹、清空回收站 让后点击 删除文件 即可!
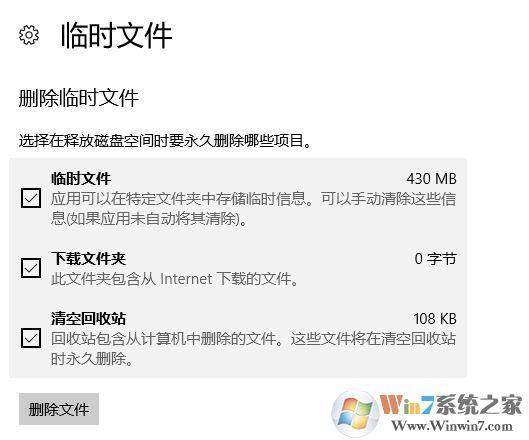
删除c盘非系统文件的方法二:
1、下载360安全卫士、qq电脑管家等软件;
2、运行第三方优化软件,点击主界面垃圾清理按钮;
3、接着我们只需耐心等待扫描结束;
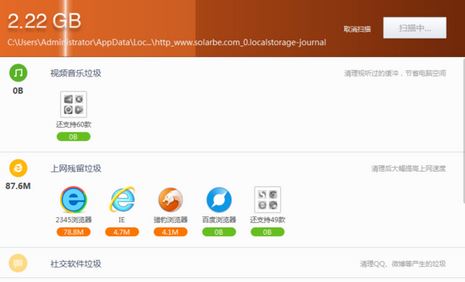
4、点击一键清理,不点击系统产生垃圾下的项目,分别点击其他项目逐一清理即可。
删除c盘非系统文件的方法三:
1、打开电脑窗口,右键选中C盘→属性→磁盘清理;进行清理。
2、使用软件安装时生成的卸载程序,卸载不常用的软件。
删除c盘非系统文件的方法四,手动删除方法:
第一个位置、c:\windows\ 下面以 $ 开头和结尾的文件夹全部删除
第二个位置、c:\windows\ 下面以 kb 还有 Q 开头的,以数字结尾的文本文件全部删除
第三个位置、c:\windows\temp 下面的文件可以全部删除
以上便是winwin7小编给大家分享的关于清理C盘非系统文件的详细操作方法!
以上便是winwin7小编给大家分享的关于清理C盘非系统文件的详细操作方法!




