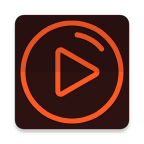Win10系统文件夹怎么加密?电脑可以说是我们资料的存储中心,比较重要的资料照片什么的我们都会存入电脑里以防止丢失,而这些资料很多是比较机密的,那么我们该如何保护自己的资料不被随意修改或者外泄呢?有一个方法就是把文件隐藏起来,不过隐藏起来也不安全,有很多人都会让隐藏文件显示出来,所以最好还是给win10文件夹加密,那么win10系统文件夹怎么加密呢?今天就为大家介绍win10系统文件夹加密的方法。
操作步骤:
1、首先使用自己的帐户登录Win10系统;
2、然后右键点击你要加密的文件夹,属性,并点击高级按钮,如图:
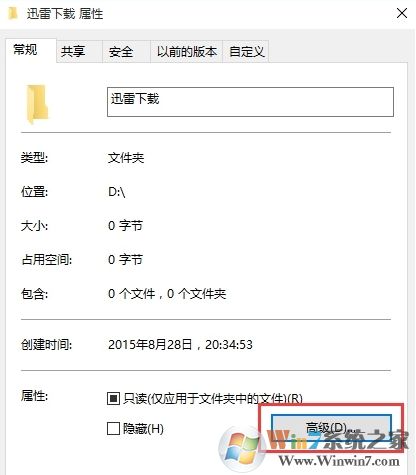
3、勾选“加密内容以保证安全”选项, 点击确定,如图:
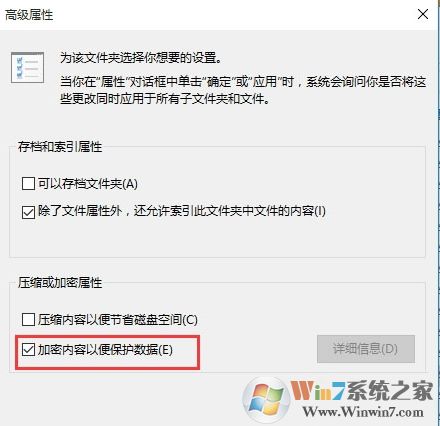
4、回到属性界面然后再点两只确定,这时系统会弹出备份,我们点击,或是在重启Win10后提示并点击,如图:
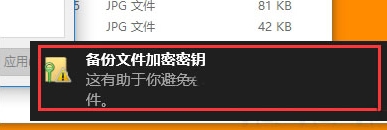
5、备份文件加密证书,现在备份,如图:
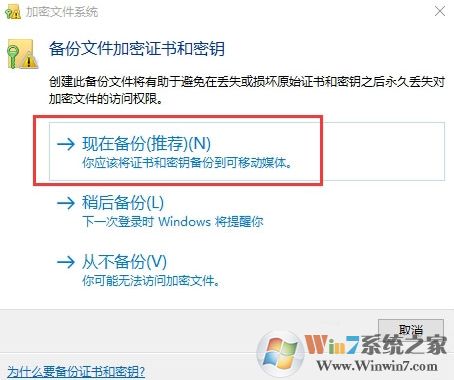
6、备份时需要设置一个密码,不然不能备份,点击下一步,如图:
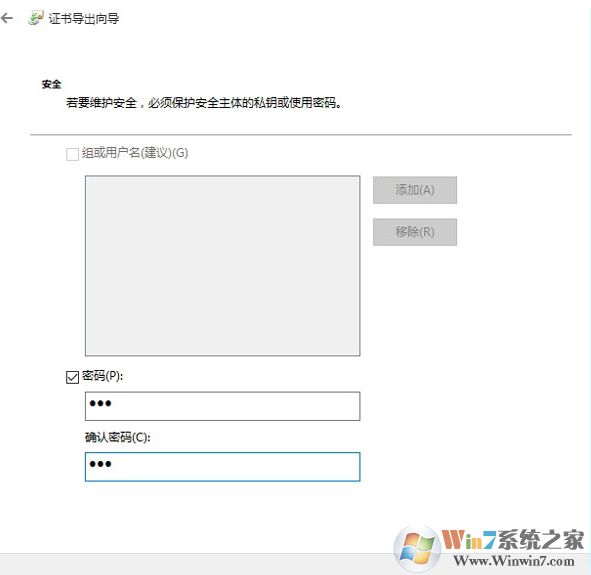
7、最后就导出一个证书文件啦,这个文件需要你自己保存好哦。如图:

关于win10系统文件夹加密的方法就为大家分享到这里了,使用这个方法加密了文件夹之后,使用其他账号登录win10系统时就打不开你加密的文件夹了。