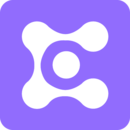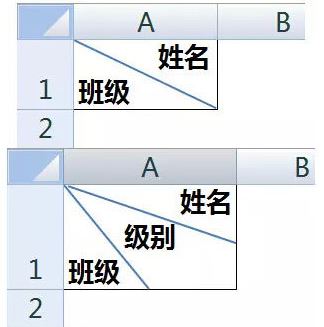
excel斜线表头制作方法一:
1、我们先选择该单元格然后右键选择设置单元格格式;
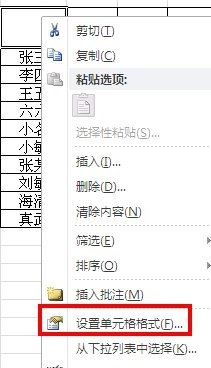
2、单元格格式设置界面,我们选择边框,然后点击斜线的按钮,然后点击确定即可;
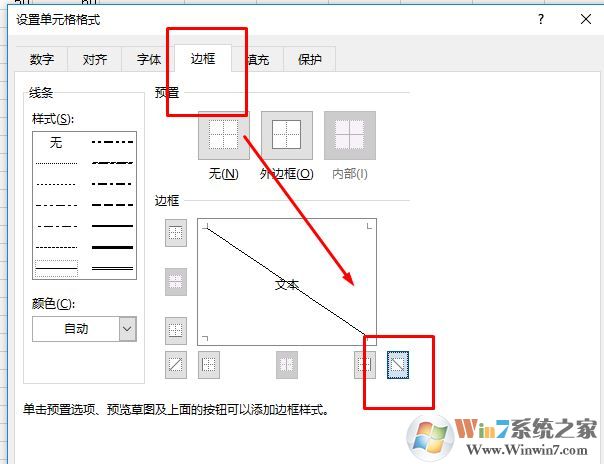
3、确定完之后我们就可以看到斜线了!
excel斜线表头制作方法二:
1、直接在开始界面有个画表格的下来框选择绘制表格边框,在单元格上单击右键,选择【绘图边框】;
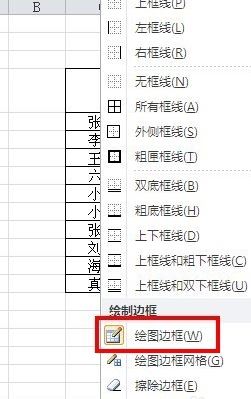
2.、画好表格后我们就要在表头上添加文字,我们把表格距离拉大然后写上文字注意换行调整即可。
三个元素的斜线表头制作方法:
1、首先输入三个不同的标题内容,按Alt+回车,并添加空格得到以下效果:

2、依次单击【插入】【形状】【直线】,自单元格左上角画出两条分割线就可以了。插入直线的时候可以按着Alt,这样就能让线对准单元格的角,达到精确绘制。
以上便是winwin7小编给大家介绍的excel表头斜线的详细操作方法!

2、依次单击【插入】【形状】【直线】,自单元格左上角画出两条分割线就可以了。插入直线的时候可以按着Alt,这样就能让线对准单元格的角,达到精确绘制。
以上便是winwin7小编给大家介绍的excel表头斜线的详细操作方法!