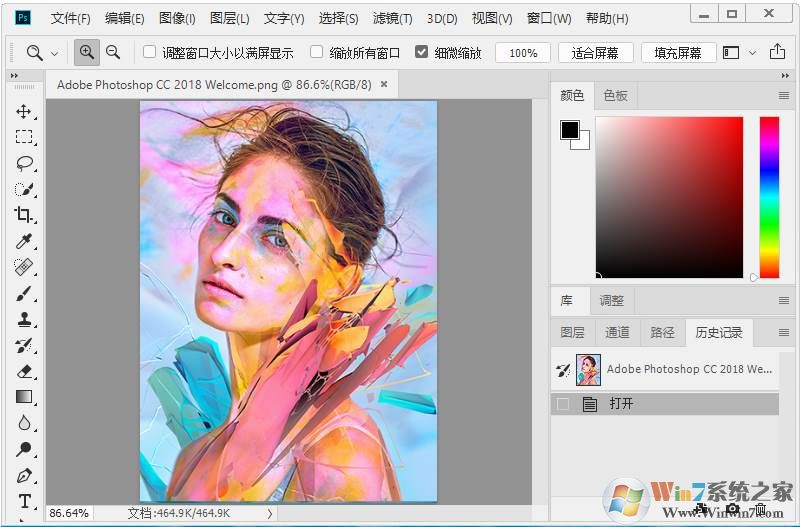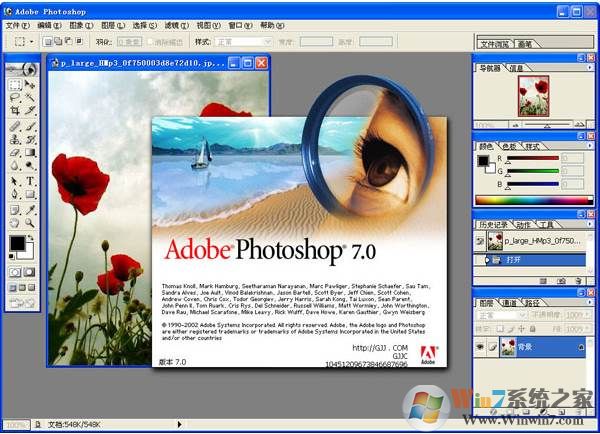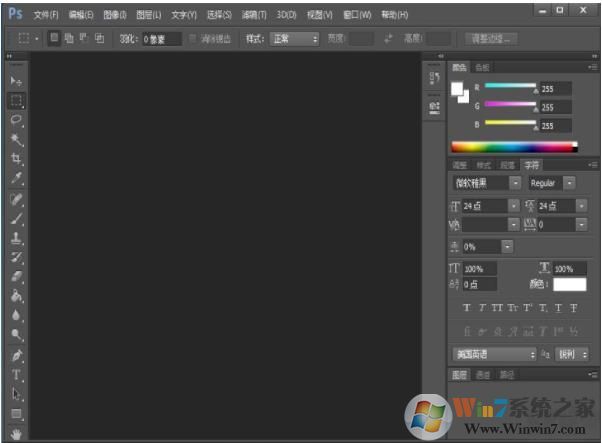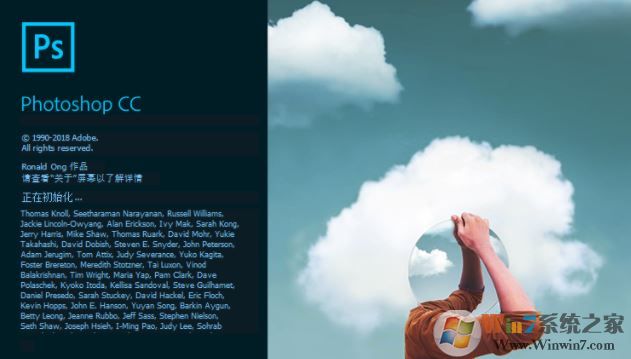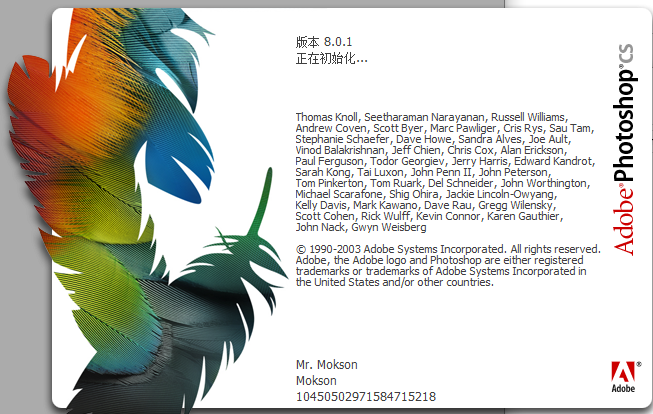
Photoshop8.0中文版常见问题
一、如何用Photoshop8.0将多张图片转换为PDF文件?
1、首先我们需要先打开Photoshop8.0绿色精简版软件,打开后进入到软件主界面,我们点击界面上方的“文件”选项,然后会弹出下拉选项,如下图所示,我们点击“自动”选项,在右侧出现的菜单栏中选择PDF演示文稿选项,进入下一步。
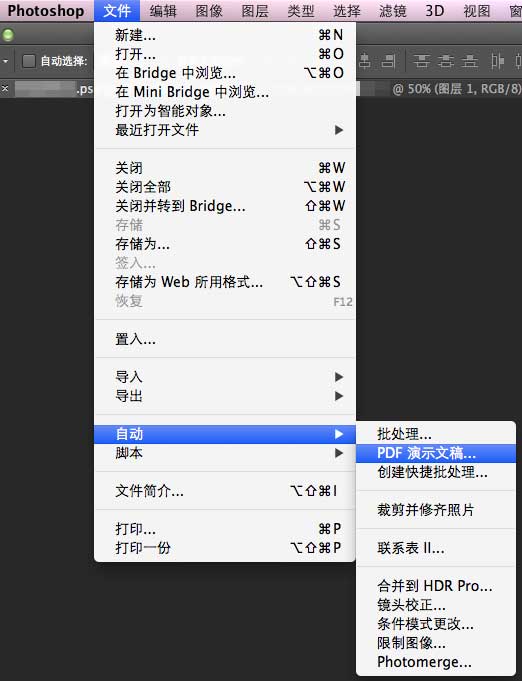
2、进入到PDF演示文稿界面,我们点击界面的“浏览”选项,然后将需要的图片文件添加进来。完成后进行下一步。
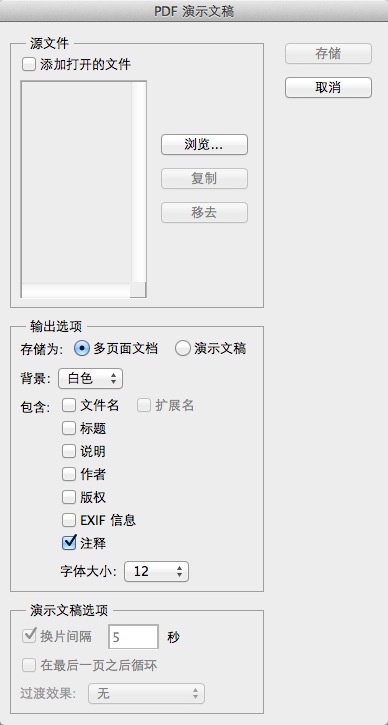
3、如下图所示,我们将需要的图片文件添加进来后,需要对他们的排序进行设置,你可以直接拖动图片向上或者向下移动,这个会影响后面输出PDF时候的顺序。
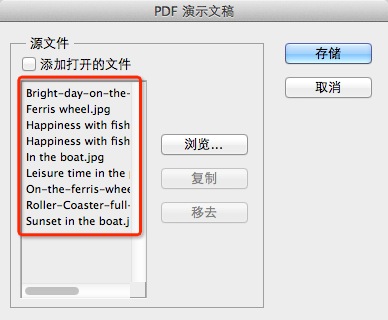
4、我们设置好顺序后,在点击界面的存储选项,进入到存储设置界面,我们可以设置PDF的参数,如下图所示,你可以按照自己的需要设置完成后,点击界面下方的存储选项。
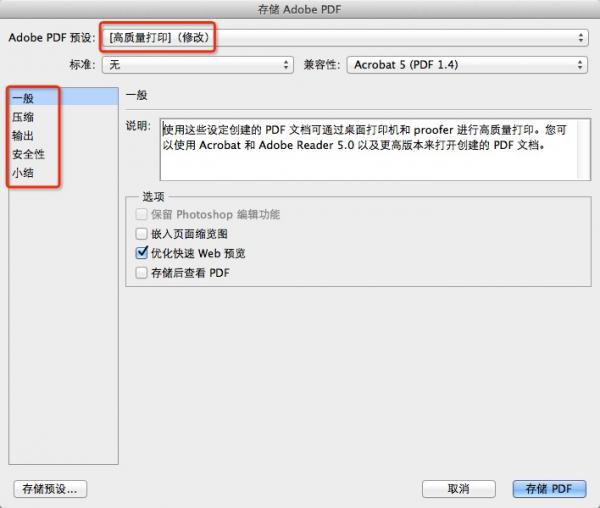
5、我们点击存储后,Photoshop软件就开始自动处理这些图片了,等待处理完成后我们就可以看到输出的PDF文件了。
Photoshop8.0中文版快捷键
1.还原/重做前一步操作 【Ctrl】+【Z】
2.还原两步以上操作 【Ctrl】+【Alt】+【Z】
3.重做两步以上操作 【Ctrl】+【Shift】+【Z】
4.自由变换 【Ctrl】+【T】
5.应用自由变换(在自由变换模式下) 【Enter】
6.从中心或对称点开始变换 (在自由变换模式下) 【Alt】
Photoshop8.0中文版新增功能
1、全面支持16位图像
2、改进的文件浏览器
3、自定义快捷键
4、沿路径放置文本
5、阴影/加亮区修正
6、支持数码相机的raw模式
7、直方图调色板
8、LayerComps
9、匹配颜色命令
10、输入Flash文件