Blender动画制作做为一款非常好用的三维动画制作软件,相比于一些动画软件,Blender动画制作拥有更多实用功能,其中就包括了从建模、动画、材质、渲染、到音频、以及视屏剪辑一条龙的制作功能,让小伙伴们在制作动画师不需要再下载一大堆辅助软件。而且Blender动画制作也支持用户跨平台使用,可以在Linux,Windows、Macintosh计算机上运行,非常的方便!Blender动画制作以python作为内建脚本,支持小伙伴去使用yafaray渲染器,并拥有高质量的3D架构可被用于3D可视化,内置了实时3D游戏引擎,非常适合动画制作使用,有需要的小伙伴不妨来下载体验吧!

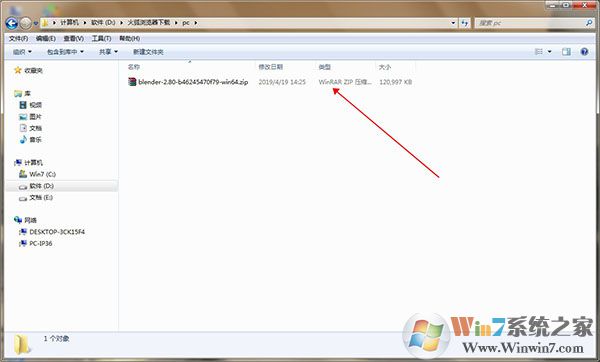
2、进入解压后的目录,启动程序即可
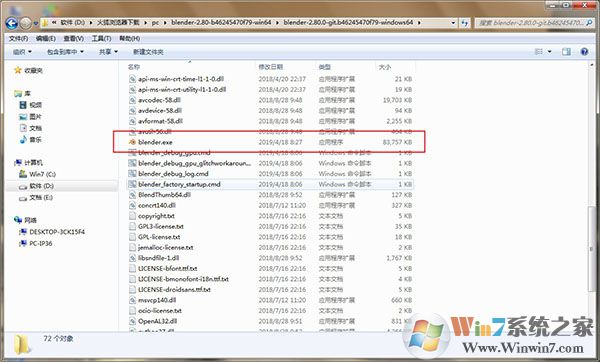
3、软件打开是英文版,不熟悉英文环境的可以设置中文,先在edit下找到preferences并点击进入
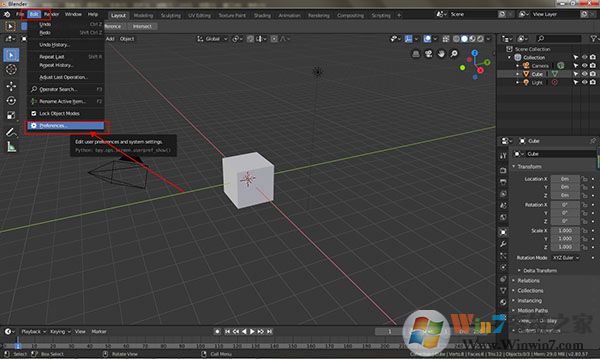
4、进入之后勾选translation,并在language选择中文
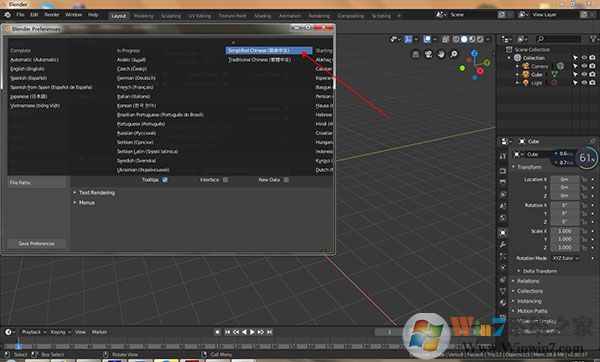
5、勾选下面的tooltips、newdata、interface
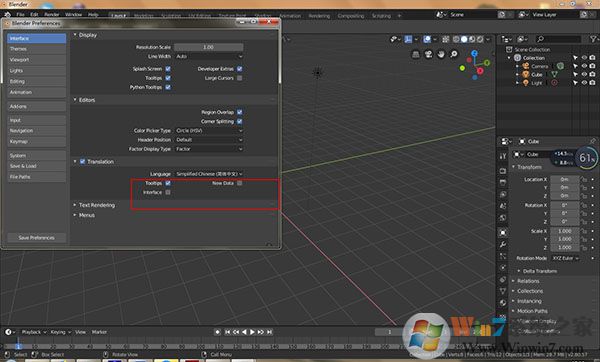
6、保存配置,即可完成中文设定

凭借Cycles光线追踪渲染器,创作令人惊叹的渲染效果。
2、建模
雕刻,拓扑,建模,曲线。Blender的建模工具集十分广泛。
3、动画和绑定
专为动画而设计,在一些获奖的短篇和故事片中已经开始使用Blender。
4、雕刻
功能强大灵活的数字雕刻工具可在很多应用场景中使用。
5、蜡笔
Blender突破性的融合故事板和2D内容设计于3D视图中。
6、VFX特效
使用相机和物体运动跟踪解算,遮罩和合成到你的作品里。
7、视频编辑
视频编辑器提供了一系列基本功能但非常有用的工具。
8、模拟
Blender具有Bullet和MantaFlow等行业标准的库,提供强大的仿真工具。
9、工作流
集成了多个工作流工具,可用于多种生产流程。
10、脚本
通过Python API,每个工具均可用于编写脚本和自定义。
11、界面
由于其自定义架构,Blender的UI,窗口布局和快捷键都可以完全自定义。
工作区基本上是预定义的窗口布局。Blender的灵活区域 ,您可以创建不同的任务,如建模,动画和脚本定制的工作空间。在同一文件中的不同工作区之间快速切换通常很有用。
标签
单击选项卡标题可在工作区之间切换。要在工作空间之间循环使用Ctrl-PageUp和Ctrl-PageDown。
上下文菜单 RMB
上下文菜单包含复制,删除和重新排序工作空间的选项
保存并覆盖
工作区保存在混合文件中。打开文件时,在文件浏览器中启用“ 加载UI ”表示Blender应使用文件的屏幕布局并覆盖当前布局
2、区域
应用窗口在桌面上总是显示为矩形,并被分割为一些可改变大小的区域。一个区域包含特定类型编辑器的工作区,如3D视图编辑器,或者大纲视图。
分割排布
Blender使用新颖的屏幕分割方法排布区域,也即将大的应用程序窗口分割成任意数量的更小的(但仍为矩形)的非重叠区域。这样一来,每个区域始终完全可见的,而且很容易从一个区域跳到另一个进行工作。
改变大小
用户可以通过按住 LMB 并拖动其边界调整区域。只需移动鼠标光标移到两个区域之间的边界,直到它变成一个双向箭头,然后按下并拖动。
分割与合并
窗体的右上角有区域分割部件,看起来像是拇指上的皱纹,可以用于分割和合并区域。当鼠标在上方停留,会变成"十"字(✛)。
按住 LMB 并向内存拖拽,可以 分割 区域,拖拽的方向可以是水平或者垂直的。
要 合并 两个区域,按住 LMB 并向外拖拽。合并拖拽的方向必须有相同尺寸(等宽或高)的区域,这样合并后的区域才能是矩形的。
最终会关闭的区域会颜色变暗并显示箭头,这时候用户就可以通过移动鼠标选择想要关闭的区域。
松开 LMB 完成合并。如果在松开鼠标前按下 Esc 或者 RMB ,将中断操作。
你可能设置了你的系统 PYTHONPATH 环境变量。
在这种情况下,Blender捆绑的Python将尝试使用“PYTHONPATH”。如果Python版本与Blender使用的版本不同,则会在启动时崩溃Blender。
要解决这个问题,或者在启动Blender之前清除“PYTHONPATH”(也可以使用启动脚本来完成),或者将其设置为兼容的Python版本。
二、深度缓冲区故障
有时,当设置一个大的 可视范围,你可以看到近处和远处的物体,但会降低深度精度导致伪像的瑕疵。
为了避免这一点:
1、在大场景上工作时增加近可视范围(剪裁 )。
2、当物体距离不远时,减少远距离剪裁(可视范围)。
当透视被禁用时,只使用较远的结束裁剪(可视范围),非常高的值仍然会产生瑕疵(伪像)。
可能的解决方案:
1、OpenGL 遮挡查询 (用户设置)
此选项默认值是 自动 ,尝试将其设置为 OpenGL遮挡查询 ,因为在某些配置下性能差异很大。
2、升级显卡驱动
在某些情况下,使用更新的驱动程序可以解决较慢的选择问题。 使用3D软件时,最好使用最新的驱动程序。
3、选择中心(解决方法)
在 物体模式 ,按住 Ctrl 的同时选择使用物体中心点。虽然这对物体本身可能有用,但其有不依靠 OpenGL 选择的副作用。
4、改变绘制模式(解决方法)
使用 线框 甚至 边界框 绘制模式可用于更快地选择不同的物体。
三、当整个界面非常缓慢且没有响应 ( 即使是默认的启动场景 ),这可能是 OpenGL 配置有问题
解决办法:
1、升级你的 OpenGL 驱动程序
如果你在使用Blender时遇到任何奇怪的图形问题,请仔细检查你是否使用最新的驱动程序。
2、使用抗锯齿 FSAA, 多重采样
请参见 无效的选择、禁用抗锯齿。
3、更改 窗口绘制方法
这是在 用户设置 中的窗口绘制方法设置。它默认是选择自动的,但是,在遇到问题时,应该检查是否改变设置可以解决界面绘制问题。
四、崩溃
引起Blender崩溃的最常见原因:
1、运行内存不足。
2、图形硬件或驱动程序的问题。
3、Blender里的bug。
要防止问题再次发生,您可以检查显卡驱动程序是最新版本,你已经升级了你的计算机硬件 (RAM 或图形卡),并禁用需要消耗大量内存的某些选项:
1)减少撤消步骤 用户设置 - >编辑 - >撤消步骤 。
2)在 用户设置 ‣ 系统 ‣ 窗口绘制方法 关闭 区域重叠 和 三次缓冲 。
3)使用多重采样,抗锯齿都会增加内存的使用量,也使显示变慢。
4)在Linux上,窗口管理器(KDE,Gnome,Unity)可能会使用硬件加速效果(比如,窗口阴影和透明)这些也会占用掉很多原本Blender需要的内存。试着关闭这些桌面特效或者切换成轻量级的窗口管理器。

Blender动画制作安装教程
1、将刚下载的解压包解压出来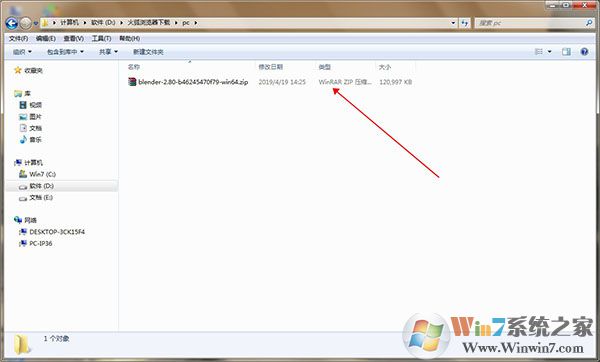
2、进入解压后的目录,启动程序即可
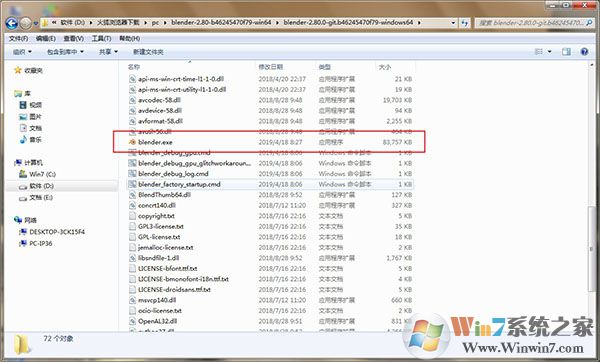
3、软件打开是英文版,不熟悉英文环境的可以设置中文,先在edit下找到preferences并点击进入
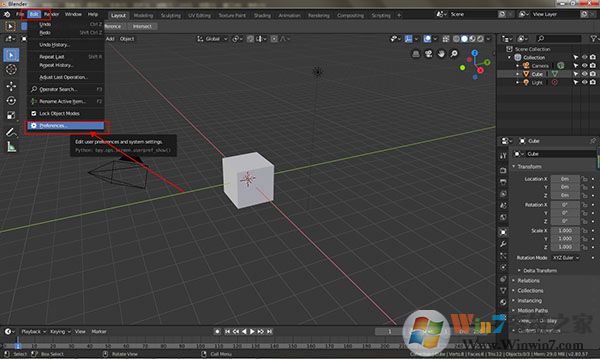
4、进入之后勾选translation,并在language选择中文
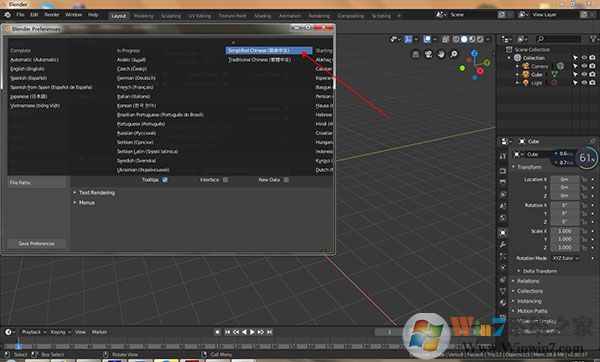
5、勾选下面的tooltips、newdata、interface
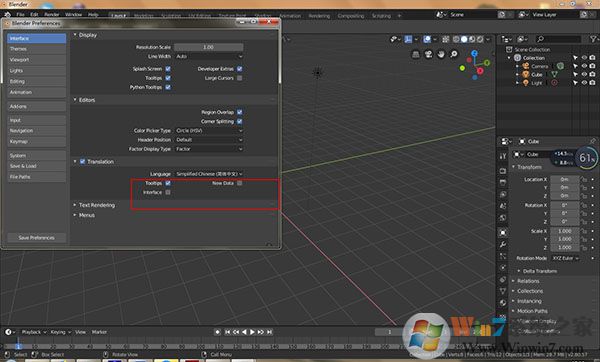
6、保存配置,即可完成中文设定

Blender动画制作软件功能
1、渲染凭借Cycles光线追踪渲染器,创作令人惊叹的渲染效果。
2、建模
雕刻,拓扑,建模,曲线。Blender的建模工具集十分广泛。
3、动画和绑定
专为动画而设计,在一些获奖的短篇和故事片中已经开始使用Blender。
4、雕刻
功能强大灵活的数字雕刻工具可在很多应用场景中使用。
5、蜡笔
Blender突破性的融合故事板和2D内容设计于3D视图中。
6、VFX特效
使用相机和物体运动跟踪解算,遮罩和合成到你的作品里。
7、视频编辑
视频编辑器提供了一系列基本功能但非常有用的工具。
8、模拟
Blender具有Bullet和MantaFlow等行业标准的库,提供强大的仿真工具。
9、工作流
集成了多个工作流工具,可用于多种生产流程。
10、脚本
通过Python API,每个工具均可用于编写脚本和自定义。
11、界面
由于其自定义架构,Blender的UI,窗口布局和快捷键都可以完全自定义。
Blender动画制作使用说明
1、工作区工作区基本上是预定义的窗口布局。Blender的灵活区域 ,您可以创建不同的任务,如建模,动画和脚本定制的工作空间。在同一文件中的不同工作区之间快速切换通常很有用。
标签
单击选项卡标题可在工作区之间切换。要在工作空间之间循环使用Ctrl-PageUp和Ctrl-PageDown。
上下文菜单 RMB
上下文菜单包含复制,删除和重新排序工作空间的选项
保存并覆盖
工作区保存在混合文件中。打开文件时,在文件浏览器中启用“ 加载UI ”表示Blender应使用文件的屏幕布局并覆盖当前布局
2、区域
应用窗口在桌面上总是显示为矩形,并被分割为一些可改变大小的区域。一个区域包含特定类型编辑器的工作区,如3D视图编辑器,或者大纲视图。
分割排布
Blender使用新颖的屏幕分割方法排布区域,也即将大的应用程序窗口分割成任意数量的更小的(但仍为矩形)的非重叠区域。这样一来,每个区域始终完全可见的,而且很容易从一个区域跳到另一个进行工作。
改变大小
用户可以通过按住 LMB 并拖动其边界调整区域。只需移动鼠标光标移到两个区域之间的边界,直到它变成一个双向箭头,然后按下并拖动。
分割与合并
窗体的右上角有区域分割部件,看起来像是拇指上的皱纹,可以用于分割和合并区域。当鼠标在上方停留,会变成"十"字(✛)。
按住 LMB 并向内存拖拽,可以 分割 区域,拖拽的方向可以是水平或者垂直的。
要 合并 两个区域,按住 LMB 并向外拖拽。合并拖拽的方向必须有相同尺寸(等宽或高)的区域,这样合并后的区域才能是矩形的。
最终会关闭的区域会颜色变暗并显示箭头,这时候用户就可以通过移动鼠标选择想要关闭的区域。
松开 LMB 完成合并。如果在松开鼠标前按下 Esc 或者 RMB ,将中断操作。
Blender动画制作常见问题
一、如果你在启动时遇到错误,像:Fatal Python error: Py_Initialize: unable to load the file system codec你可能设置了你的系统 PYTHONPATH 环境变量。
在这种情况下,Blender捆绑的Python将尝试使用“PYTHONPATH”。如果Python版本与Blender使用的版本不同,则会在启动时崩溃Blender。
要解决这个问题,或者在启动Blender之前清除“PYTHONPATH”(也可以使用启动脚本来完成),或者将其设置为兼容的Python版本。
二、深度缓冲区故障
有时,当设置一个大的 可视范围,你可以看到近处和远处的物体,但会降低深度精度导致伪像的瑕疵。
为了避免这一点:
1、在大场景上工作时增加近可视范围(剪裁 )。
2、当物体距离不远时,减少远距离剪裁(可视范围)。
当透视被禁用时,只使用较远的结束裁剪(可视范围),非常高的值仍然会产生瑕疵(伪像)。
可能的解决方案:
1、OpenGL 遮挡查询 (用户设置)
此选项默认值是 自动 ,尝试将其设置为 OpenGL遮挡查询 ,因为在某些配置下性能差异很大。
2、升级显卡驱动
在某些情况下,使用更新的驱动程序可以解决较慢的选择问题。 使用3D软件时,最好使用最新的驱动程序。
3、选择中心(解决方法)
在 物体模式 ,按住 Ctrl 的同时选择使用物体中心点。虽然这对物体本身可能有用,但其有不依靠 OpenGL 选择的副作用。
4、改变绘制模式(解决方法)
使用 线框 甚至 边界框 绘制模式可用于更快地选择不同的物体。
三、当整个界面非常缓慢且没有响应 ( 即使是默认的启动场景 ),这可能是 OpenGL 配置有问题
解决办法:
1、升级你的 OpenGL 驱动程序
如果你在使用Blender时遇到任何奇怪的图形问题,请仔细检查你是否使用最新的驱动程序。
2、使用抗锯齿 FSAA, 多重采样
请参见 无效的选择、禁用抗锯齿。
3、更改 窗口绘制方法
这是在 用户设置 中的窗口绘制方法设置。它默认是选择自动的,但是,在遇到问题时,应该检查是否改变设置可以解决界面绘制问题。
四、崩溃
引起Blender崩溃的最常见原因:
1、运行内存不足。
2、图形硬件或驱动程序的问题。
3、Blender里的bug。
要防止问题再次发生,您可以检查显卡驱动程序是最新版本,你已经升级了你的计算机硬件 (RAM 或图形卡),并禁用需要消耗大量内存的某些选项:
1)减少撤消步骤 用户设置 - >编辑 - >撤消步骤 。
2)在 用户设置 ‣ 系统 ‣ 窗口绘制方法 关闭 区域重叠 和 三次缓冲 。
3)使用多重采样,抗锯齿都会增加内存的使用量,也使显示变慢。
4)在Linux上,窗口管理器(KDE,Gnome,Unity)可能会使用硬件加速效果(比如,窗口阴影和透明)这些也会占用掉很多原本Blender需要的内存。试着关闭这些桌面特效或者切换成轻量级的窗口管理器。


![Blender破解版下载[亲测可用]Blender 3D 3.2.2中文破解版](http://www.winwin7.com/uploadfile/2020/0922/20200922032330736.jpg)




