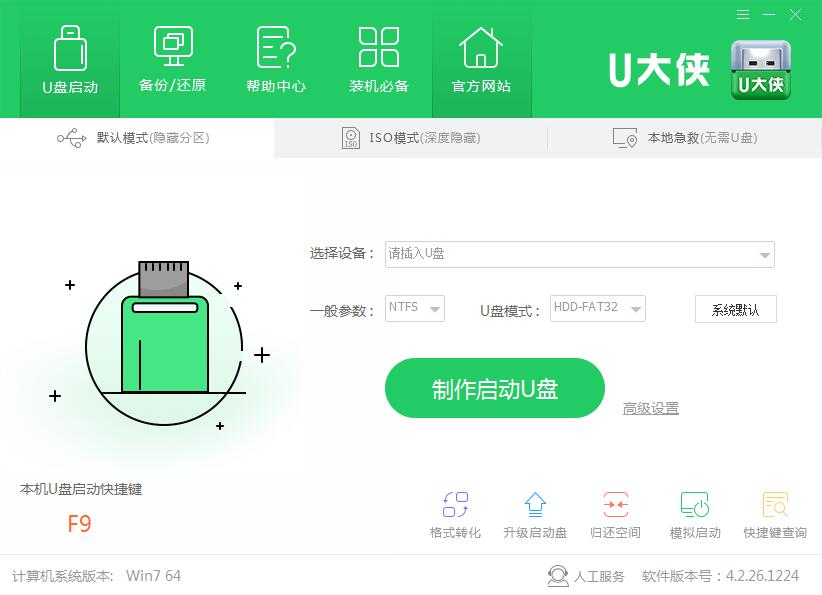一键U盘装系统工具是一款制作U盘一键安装系统的软件工具,高效率的輔助客户体验应用,更有一键便捷实际操作,可完成U盘一键安装系统的制作,可实现GHOST系统备份/恢复,WinPE安装,磁盘分区,内存测试等功能,是我国最开始、最专业的的一款在windows页面下制做u盘启动盘的专用工具。
特点
1.制作好之后不影响U盘正常使用!
2.完全支持全系列U盘,移动硬盘,等USB可移动设备;
3.内置的隐藏分区,可以有效隔离病毒及误删除;
4.可以自己定制化启动背景和winpe背景;
5.可以将U盘转换为NTFS格式;
主要处理了win8以及win7下大字体界面混乱问题;
注意事项:
1.制作时候务必选择通过国产优质杀软的拦截!!!
2.制作之前请务必保存U盘数据或者移动硬盘数据!!!
3.制作所占用的U盘大小约为340MB;
4.支持外部工具,在外部U盘中建立DIY目录,里面放入IMA,ISO,IMG镜像文件即可;
5.承接之前版本的优点基础上,此次对内部代码进行了大量的升级,包含执行效率问题;
6对软件内核进行了进一步的修订,优化了加载速度了兼容性问题;
7.WinPe此次包含了win03PE,win8Pe,添加支持安装原版xp,win7,win8系统工具;
8.内核磁盘SRS驱动采用了最新的多模式启动方案,让你进入03Pe的时候不再担心硬盘不识别及蓝屏问题;
9.内部已经彻底去除网址导航设首页;
10.USB插拔模块加入;
11.加入隐藏分区设置功能,升级模式,以及无损ntfs转换功能;
12.winpe集成了大量的实用软件,使用起来更加方便;
13.感谢无忧,fbinst,我心如水,sinoxer等各位网友的提供的工具以及无私奉献;
安装方法
下载一键立即制作成U盘启动盘----放入系统文件----重启设置U盘第一启动----PE中立即直接还原----系统还原成功!
第一步:制作前准备及注意事项
1.下载一键U盘装系统软件:立即下载一键U盘装系统工具(注意:电脑内存不能小于512MB;U盘的容量不能小于256MB;)
2.下载GHOST系统到你的电脑中。 ghost系统推荐:点击立即下载GHOST系统。特别提醒:下载完系统后把系统放在D盘或者E盘的根目录下
第二步:安装一键U盘装系统软件制作启动盘(注意:是把软件安装在你的电脑中任意一个盘中,不是安装在U盘中)
安装完成后,双击打开一键软件,画面如下图,插入移动存储设备,点击“一键制作usb启动盘”按钮后便开始为你制作启动盘
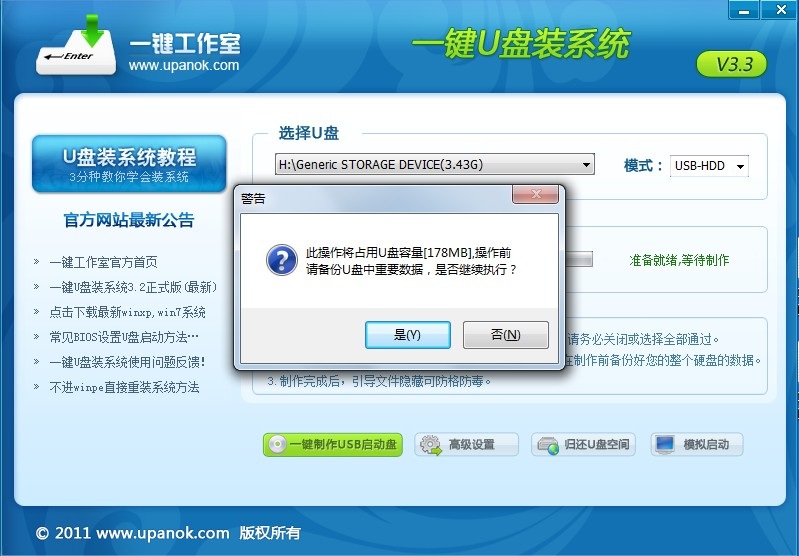
片刻之后会提示制作成功。如下图。
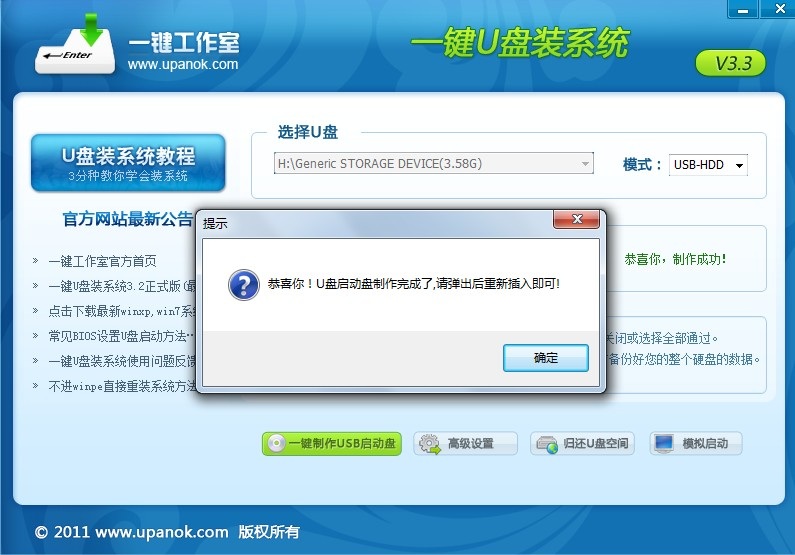
注意:由于U盘系统文件隐藏,你会发现u盘空间没多大变化。请不要担心此时没有制作成功
你也可以点击软件界面上的“模拟启动”按钮进行测试是否成功。点击后弹出下方所示的两张图,说明制作成功

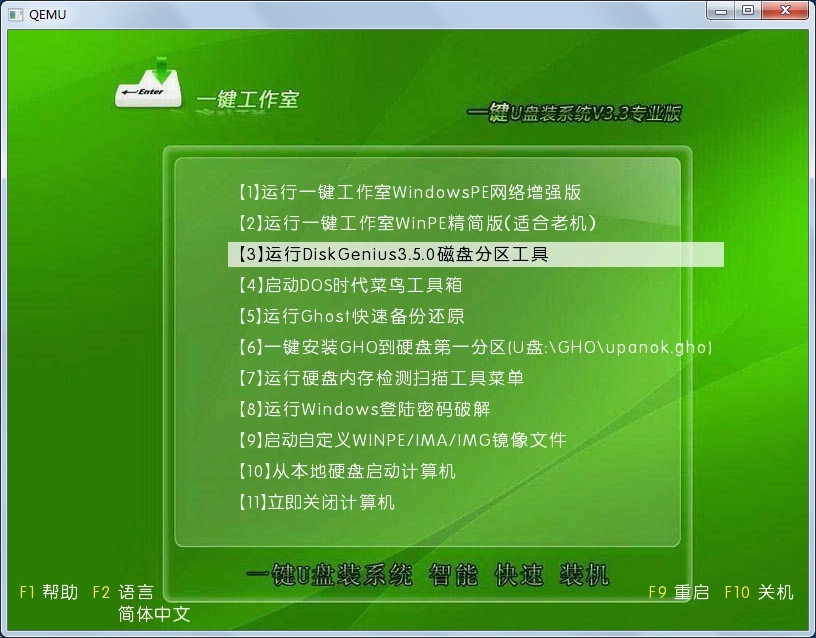
第三步:检查电脑上是否有系统文件
如果你没有系统,请下载系统,系统推荐地址:点击立即下载系统,如果你已经下载完成或者自己有系统,继续下一步即可。
第四步:重启,设置USB为第一启动盘(提示:请先插入U盘后,开机设置启动项)
常见的两种设置方法:
第一种:开机直接启动热键进入U盘系统
第二种:开机设置BIOS后,进入U盘系统
如下图为BIOS界面:

第五步:进入U盘系统启动菜单界面
系统恢复用两种办法,第一种是在PE中恢复系统,第二种是不进直接还原的C盘
今天我们使用第一种方法进入PE恢复系统:如下图所示:运行winpe
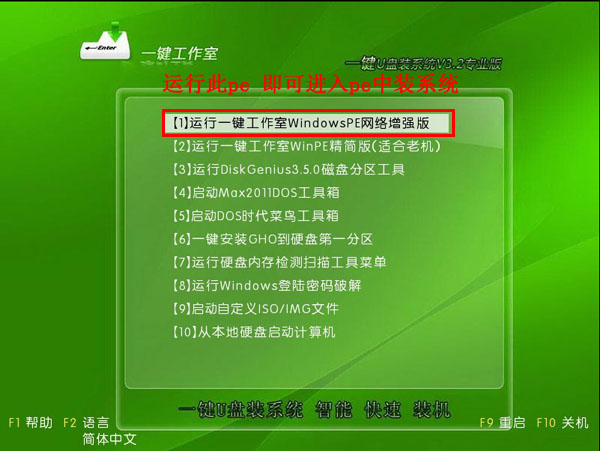
PE启动中,启动过程中会出现下面的界面,由于电脑的型号有所不同,可能会需要1-3分钟等待,请勿着急
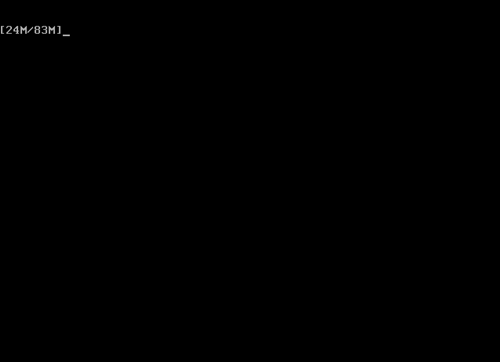
如果你的笔记本电脑在启动PE时出现蓝屏
第六步:进入WindowsPE中开始恢复系统
如果你是新电脑或新硬盘,需要分区后才能装系统,(查看分区的办法)如果不是可以打开ONEKEY(一键还原)进行恢复系统;

选择你要恢复的系统文件,选择完后点击确定,如下图
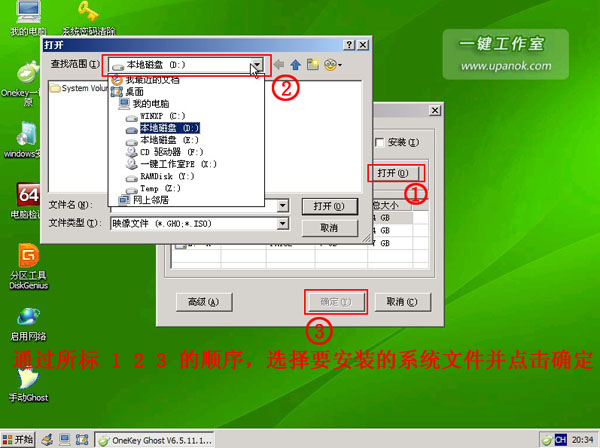
确定是否恢复系统,下图所示:选择是

注意:如果你用的是非本站推荐的系统,onekey可能提示找不到或者打不开你的系统文件,那么请将你的系统(iso文件)解压,解压后将里面的gho文件放在d盘或e盘根目录下即可。
系统恢复中,下图所示:

等恢复完成后重启计算机,将进入系统自动重装过程,只需等待即可。
以上便是WinWin7小编给大家分享介绍的一键工作室u盘启动,想要制作U盘启动盘的朋友快通过下面地址来获取吧!