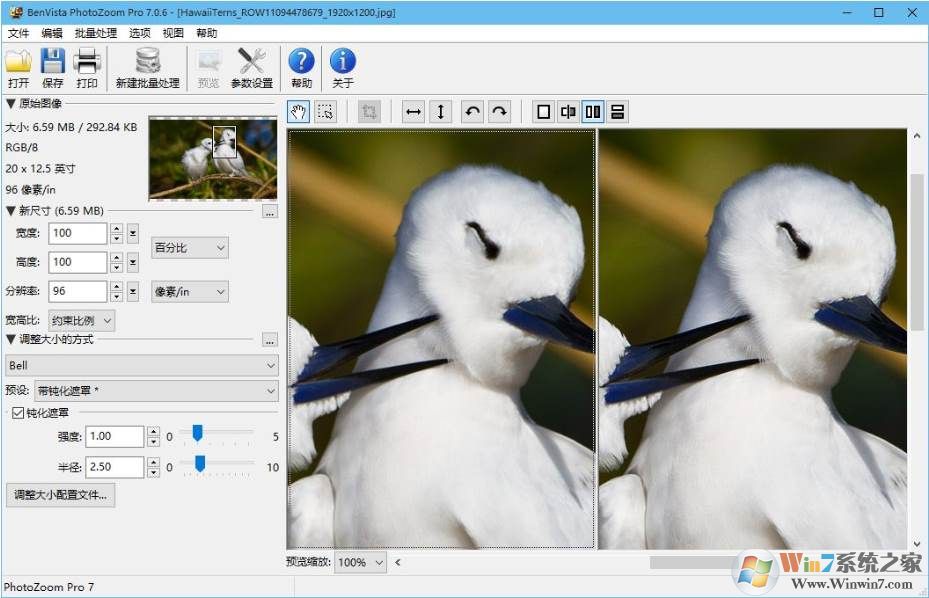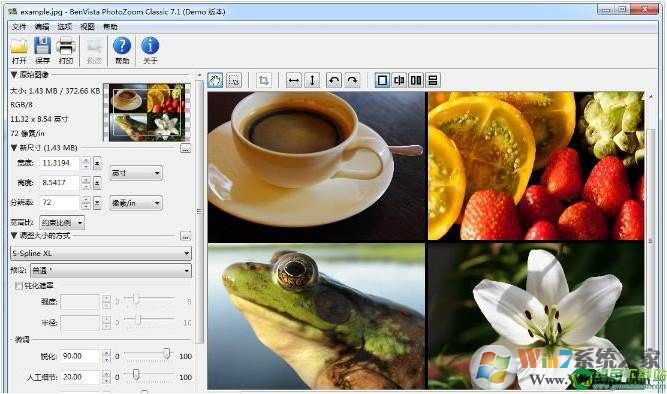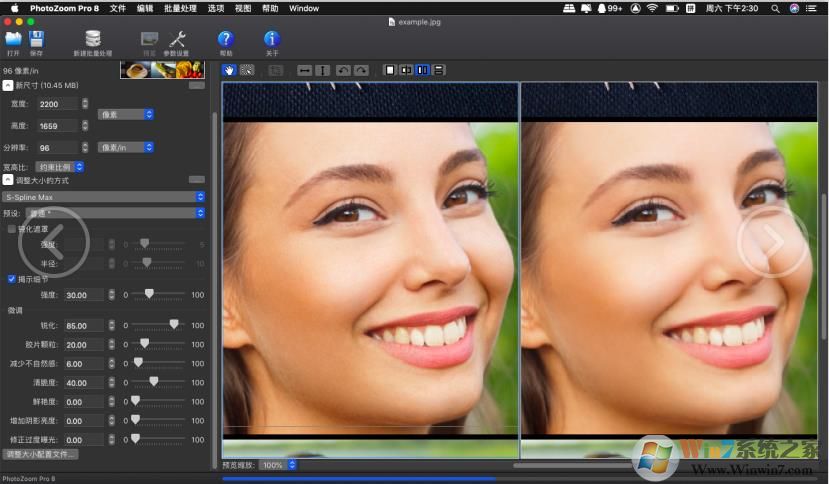PhotoZoom图片无损放大器是一款通过特殊技术“BenVista S-Spline”的独特技术,来帮助我们实现图片无损放大的目的。支持的行业广泛,如:DTP、工业图像处理(如空间技术)、医疗应用、安全、大幅面印刷、数码摄影以及网上发布,是你将手中模糊的照片清晰化的必要手段!

PhotoZoom说明
PhotoZoom Pro 8 提供范围广泛的功能,从基本功能到高级功能,不一而足。 软件界面分为多个部分,下面分别介绍每个部分:

1) 原始图像
这一部分会提供原始图像的信息以及导航框。
导航框会显示图像的缩略图。预览窗口中当前可见的部分使用矩形表示。您可以用鼠标随意拖动矩形以预览图像的不同部分。
2) 新尺寸
在这一部分,您可指定图像所需的新尺寸,尺寸单位可采用像素、原图像百分比、英寸、厘米、毫米等。所有尺寸均采用“宽 x 高”格式。要更改图像尺寸,您可键入新的尺寸值,也可用鼠标单击(或按住)相应的箭头按钮。在您更改图像尺寸时,预览窗口中的预览图像会立即更新。
如果用于打印,所需的宽度和高度应采用合适的单位,如英寸或毫米。当然,还要指定合适的打印分辨率,这一点同样重要。
常用的打印分辨率为 300 PPI(每英寸像素),推荐用于大多数的打印作业。
单击 按钮可从常用的打印和像素尺寸预设列表选用合适设置。
按钮可从常用的打印和像素尺寸预设列表选用合适设置。
宽高比
“宽高比”设置共有三个选项:“约束比例”、“拉伸”和“裁剪”。这些设置的工作原理如下:
•约束比例:在更改图像宽度时,PhotoZoom Pro 8 会自动更改图像高度(反之亦然)以保持原来图像的比例。
•拉伸:您可超越图像的原始比例拉伸图像。
•裁剪:指定图像所需的新尺寸,然后 PhotoZoom Pro 8 会根据新指定的尺寸自动裁剪其中心区域。若要调整想要裁剪的区域,请单击“调整...”。
3) 调整大小的方式
您可选择用于调整大小的方法有很多。其中默认的方法是 S-Spline Max,这是对 S-Spline 技术的创新和改进,通常可以实现最佳效果。但您也可以选择其他方法。每一种调整方法都有某些可以微调的设置,其中部分预设还包含了针对不同图像类型预先设定的设置。每种调整方法默认的预设(标有 *)均为“平均”设置。S-Spline Max 的默认预设(名字为“普通”)在大多数情况下可以产生出色的效果,但要获得最佳效果,建议您也尝试一下其他 S-Spline Max 预设,并根据需要对其进行微调。
单击 按钮可快速选用其他调整大小方法和/或预设。
按钮可快速选用其他调整大小方法和/或预设。
S-Spline Max、S-Spline XL 和 S-Spline 调整大小方法可以完全自定义。有关详细说明和提示,请参阅调整大小方法和微调章节。
您在手动微调调整大小方法设置时,所选预设会自动切换至“自定义”。
若要可在自定义预设,请从“预设”菜单中选择“添加自定义预设...”选项。这样,您在日后就可以使用自己的预设,无需对这些设置重复微调。若要删除或重命名自定义预设,请从“预设”菜单中选择“管理自定义预设...”选项。
4) 调整大小配置文件
单击“调整大小配置文件...”按钮,您可选择、添加和管理自己的调整大小配置文件。
调整大小配置文件是对调整大小方法和尺寸设置的综合编辑。若选择了某个调整大小配置文件,也就一键选择了该文件中的全部设置。例如,调整大小配置文件中可能包含如下设置:
•新尺寸:11 x 17 英寸 300 PPI(每英寸像素)
•调整大小方法:S-Spline Max,使用“照片 - 细节”预设
如果您经常使用相同设置,调整大小配置文件可显著提高您的工作效率,因为您无需反复地指定自己钟爱的设置了。相反,您只需单击一下即可轻松选定调整大小配置文件。
5) 导航、裁剪、翻转和旋转
通过下述按钮,您可快速导航浏览图像,并可对其进行裁剪、旋转和翻转。
“导航工具” 在默认情况下处于选中状态,可用于在预览窗口中预览图像的不同部分。请注意,此功能仅在图像无法全部放入预览窗口时才可用。必要时,单击导航工具将其重新激活。在预览窗口中随意拖动图像以预览所需的部分。出于同样目的,如果愿意,您也可改用导航框(位于“导航工具”左侧)。
在默认情况下处于选中状态,可用于在预览窗口中预览图像的不同部分。请注意,此功能仅在图像无法全部放入预览窗口时才可用。必要时,单击导航工具将其重新激活。在预览窗口中随意拖动图像以预览所需的部分。出于同样目的,如果愿意,您也可改用导航框(位于“导航工具”左侧)。
通过“选择工具” ,您可以选择图像的某一部分。单击选择工具将其激活。进行选择时,单击并拖动图像中的框架(单击并按住鼠标左键移动鼠标,然后松开鼠标完成选择)。
,您可以选择图像的某一部分。单击选择工具将其激活。进行选择时,单击并拖动图像中的框架(单击并按住鼠标左键移动鼠标,然后松开鼠标完成选择)。
一旦在预览窗口中选定了图像的某一部分,“裁剪工具”  即变为可用。点击裁剪工具将您之前使用“选择工具”选定的图像部分裁剪出来。
即变为可用。点击裁剪工具将您之前使用“选择工具”选定的图像部分裁剪出来。
使用不同的箭头按钮,可将图像水平或垂直翻转,以及按顺时针或逆时针方向旋转。
6) 分屏预览
使用分屏按钮可将预览窗口分成不同部分。每个部分可以单独更改不同的调整大小方法。这样您就可以同时预览不同调整方法的结果,进行实时对比。例如,您可以对比 S-Spline Max 方法与双立方插值方法的异同,或选择两种 S-Spline Max 预设互相对比。
您可以使用以下按钮来打开或关闭分屏预览功能。
使用 按钮可以关闭分屏预览。您会看到一个大型预览窗口。
按钮可以关闭分屏预览。您会看到一个大型预览窗口。
使用 按钮可将预览窗口纵向分成两半。分割线构成了图像两个相邻区域的边界,其中每个区域可选择不同的调整方法进行图像放大。例如左侧选用 S-Spline Max 方法而右侧选用双立方插值方法。横向移动分割线,您可以看到双立方插值方法的调整结果会实时变换成 S-Spline Max 结果(看上去就像屏幕在擦拭干净),反之亦然。
按钮可将预览窗口纵向分成两半。分割线构成了图像两个相邻区域的边界,其中每个区域可选择不同的调整方法进行图像放大。例如左侧选用 S-Spline Max 方法而右侧选用双立方插值方法。横向移动分割线,您可以看到双立方插值方法的调整结果会实时变换成 S-Spline Max 结果(看上去就像屏幕在擦拭干净),反之亦然。
使用 按钮可将预览窗口纵向分成两半。每一半均显示图像中完全相同的一个区域,这样您就可以清楚对比两种不同调整大小方法和设置的差异了。
按钮可将预览窗口纵向分成两半。每一半均显示图像中完全相同的一个区域,这样您就可以清楚对比两种不同调整大小方法和设置的差异了。
使用 按钮可将预览窗口横向分成两半。每一半均显示图像中完全相同的一个区域,这样您就可以清楚对比两种不同调整大小方法和设置的差异了。
按钮可将预览窗口横向分成两半。每一半均显示图像中完全相同的一个区域,这样您就可以清楚对比两种不同调整大小方法和设置的差异了。
7) 预览缩放 通过此功能,您可以在预览窗口中放大或缩小图像。
请注意,此选项仅用于查看目的;放大/缩小并不使用任何调整大小的技术,也不会对图像产生实际影响。若要详细了解调整图像大小后的图像样子,或正确对比不同的调整大小方法,请确保将此设置保持在 100%。
PhotoZoom Pro 8自动化模块兼容:
Adobe Photoshop CC 2019,CC 2018,CC 2017,CC 201 5.5,CC 2015,CC 2014,CC
Adobe Photoshop CS6,CS5.5,CS5,CS4,CS3,CS2,CS,7
Adobe Photoshop Elements

PhotoZoom导出模块兼容
Adobe Photoshop CC 2019,CC 2018,CC 2017,CC 2015.5, CC 2015,CC 2014,CC
Adobe Photoshop CS6,CS5.5,CS5,CS4,CS3,CS2,CS,7
Adobe Photoshop Elements 2019,2018,15,14,13,12,11,10,9,8 ,7,6,5,4,3,2
的Corel公司PaintShop临2019,2018,X9,X8,X7,X6,X5,X4
的Corel公司PaintShop Photo Pro的X3
的Corel Paint Shop Pro的照片X2,X1
Corel的油漆店Pro X
Corel PHOTO-PAINT 2019,2018,2017,X8,X7,X6,X5,X4,X3

版本8中的更改:
采用新技术“显示精细细节”,提供更高质量的图像放大/缩小
非常适合提高照片质量(即使您不想更改其尺寸)
针对不同类型的照片和图形优化预设
新的强大批处理选项
快速图像浏览
改进了对原始图像的支持
现在独立应用程序(如插件)打开EXR图像
Mac:暗模式支持(需要macOS Mojave(10.14)或更高版本)
支持最新 Windows,MacOS,Adobe Photoshop,Adobe Photoshop Elements,Adobe Lightroom,Corel PHOTO-PAINT和Corel PaintShop Pro
便携式组件的功能
程序不需要注册,不会乱丢系统,将设置存储在自己的文件夹中,并且可以在任何介质上运行。
禁用自动检查更新。
默认情况下,禁用GPU加速,您可以通过菜单项“选项 - >处理”(如果可用)启用该选项。
使用说明
软件的使用很简单,打开一张图片后,首先选择「更改大小的方式」,默认是 S-Spline Max,然后在新尺寸框里输入新的图片尺寸即需要放大的尺寸,PhotoZoom Pro 就会自动调整图片了,感觉满意的话另存即可。
1.单击“打开”,并选择您想调整大小的图像
2.填入新尺寸(像素、百分比或厘米/英寸,随您喜欢用哪种)
3.选择您想用的调整大小方法,或者不选,即使用默认设置
4.单击“保存”,指定文件名,然后等候流程结束
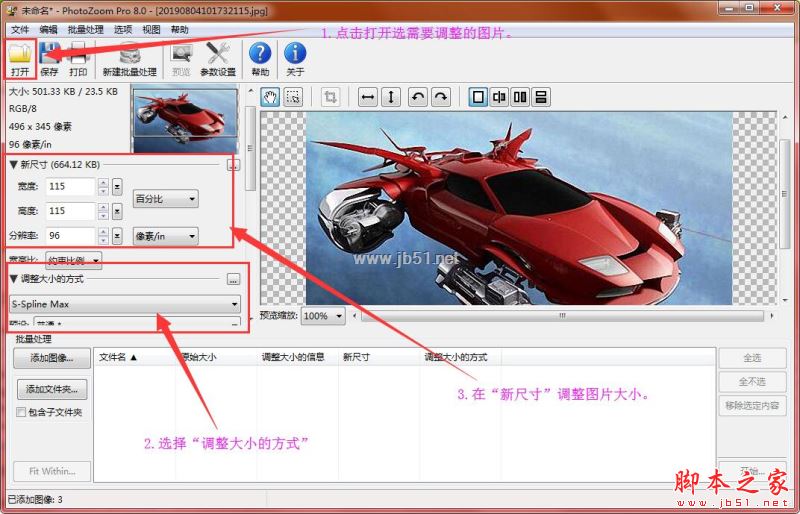

PhotoZoom功能
屡获荣誉的S-Spline技术,主要包括全新的S-SplineMax方法
更高质量的图像变大、更高质量的规格减缩
适用不同图像种类的预置
高端调整工具:建立您自身的调整尺寸方式预置
调整尺寸环境变量:一键选择自己偏爱的调整尺寸方式和规格设定的综合编写。
新的壮阔的相片开发技术:能够表明一切规格的细致图像细节!
选用科技前沿降低JPEG缩小产生的不自然感和杂点
新的“脆响度”和“艳丽度”设定可完成更靓丽、更逼真的照片放大
变大时乃至能修补过曝和黑影难题
用以提高当然逼真效果的“胶卷颗粒”作用
极其变大:较大为1百万x1百万像素
多核心支持:完成急速提高!
图像处理单元(GPU)支持:图像响应速度较大提高5x倍(实际在于系统设置)
批量转换:可一键调整多副图像的尺寸
分屏浏览:不同的调整尺寸效果一览无余
高端裁剪工具
立即从PhotoZoom打印图像
既可做为单独应用软件也可做为“自动化”和“导出”插件用以AdobePhotoshop(系统要求)
与AdobeLightroom集成
保存数据库和色调环境变量
支持16位/通道(包含Raw)图像
支持32位/通道(HDR)图像(应用“自动化”插件)
支持层(应用“自动化”插件)
Mac:
暗方式支持(必须MacOSMojave(10.14)或更高版本)