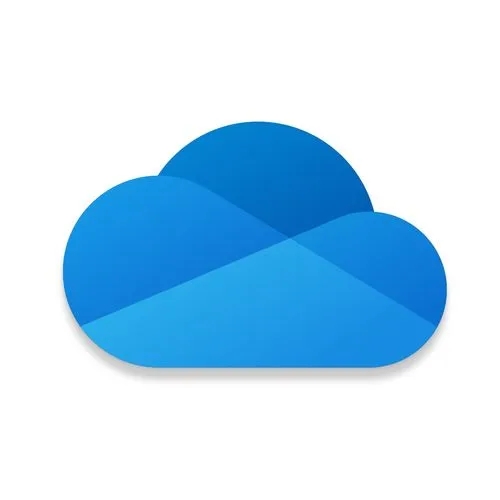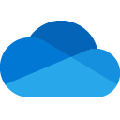onedrive是微软推出的在线存储服务,是一款完全免费的文件和照片的云存储空间工具! 它就像一块额外的硬盘,你可以从自己使用的任意设备进行访问。有了它,即使设备遗失了,你的重要资料数据也不会丢失,重新换一台电脑下载安装OneDrive,登录账号即可看到原先的资料,下载到本地即可!
基本简介
OneDrive 入门可谓是轻而易举,用户可以通过使用的任意设备进行访问。
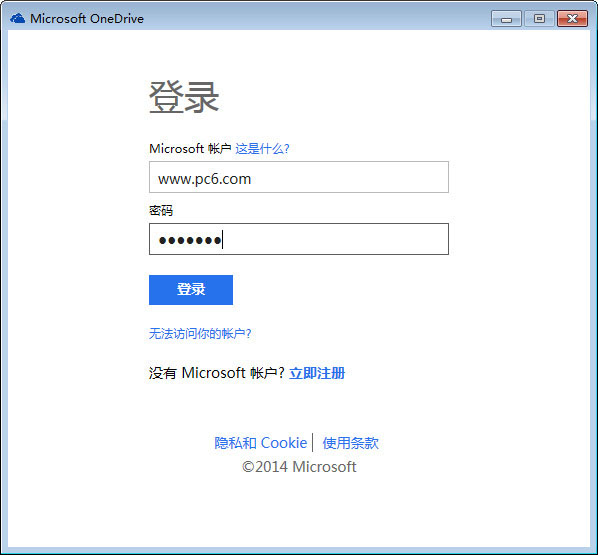
OneDrive使用方法
步骤 1
在“开始”屏幕上,点击或单击 OneDrive 以打开 OneDrive 应用,如果没有安装的话可以现在WinWin7分享的该页面中下单安装,见下图所示:

步骤 2
点击或单击文件夹以浏览到 OneDrive 上要将文件添加到其中的位置,见下图所示:
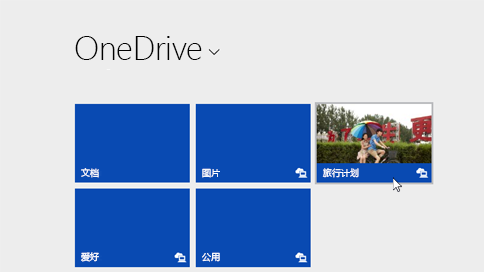
步骤 3
从屏幕的上边缘或下边缘向内轻扫或右键单击以打开应用命令,然后点击或单击“添加文件”。

步骤 4
浏览到要上载的文件,点击或单击以选中这些文件,然后点击或单击“复制到 OneDrive”,见下图所示:

使用 OneDrive 应用将文件移动到 OneDrive 中
移动文件时,将把它们从电脑中删除并将它们添加到 OneDrive 中。
点击或单击 OneDrive 旁边的箭头,然后选择“此电脑”。
浏览到要移动的文件,然后向下轻扫或右键单击它们以选择它们。
点击或单击“剪切”。
点击或单击“此电脑”旁边的箭头,然后选择 OneDrive 以浏览到你的 OneDrive中的文件夹。
从屏幕的上边缘或下边缘向内轻扫或右键单击以打开应用命令,然后点击或单击“粘贴”。
使用文件资源管理器将文件移动到 OneDrive 中
移动文件时,将把它们从电脑中删除并将它们添加到 OneDrive 中。 将右窗格中的文件列表中的文件拖动到左窗格中的 OneDrive 中,见下图所示:
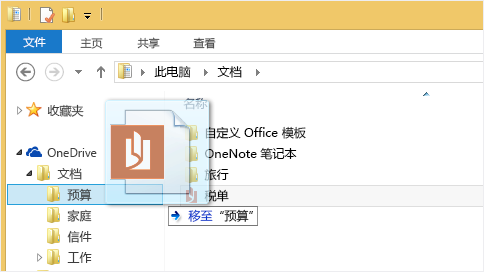
从应用将文件保存到 OneDrive 中
你可以从应用将文件直接保存到 OneDrive 中。 你将可以选择保存到 OneDrive 或其他位置,包括你的电脑。 点击或单击左上角的箭头来将你的位置更改为 OneDrive(如果尚未选择它),见下图所示:
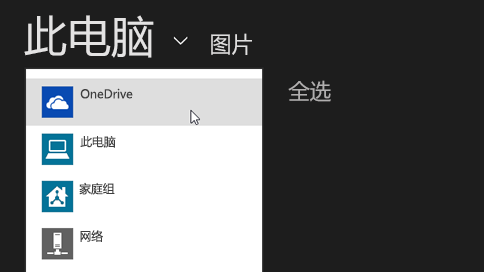
然后,选择 OneDrive 中要将你的文件保存到其中的文件夹,输入文件的名称,然后点击或单击“保存”。
从桌面应用将文件保存到 OneDrive 中
使用 Microsoft Office Word 或 Paint 之类的桌面应用时,还可以将文件直接保存到 OneDrive 中。 在你使用的应用中单击“保存”,然后点击或单击左窗格中的 OneDrive,见下图所示:

选择 OneDrive 中要将你的文件保存到其中的文件夹,输入文件的名称,然后点击或单击“保存”。
自动保存到 OneDrive 中
在大多数电脑上,OneDrive 是你保存 Microsoft Office 文件(如 Word 文档和 Excel 工作表)、PDF 和其他文档时所显示的推荐位置。 如果你的电脑具有内置的摄像头,则你可以自动将你拍摄的照片副本直接保存到 OneDrive,以便你始终拥有备份。 为确保你的电脑设置为自动保存,请检查你的 OneDrive 设置。
从屏幕右边缘向中间轻扫,点击“设置”,然后点击“更改电脑设置”。
(如果使用的是鼠标,则指向屏幕右下角,然后将鼠标指针向上移动,单击“设置”,然后单击“更改电脑设置”。)
对于文档,点击或单击 OneDrive,然后启用“将文档默认保存到 OneDrive。
对于照片,点击或单击“本机照片”,然后选择“上载高品质照片”,或者,对于较高分辨率的副本,选择“上载最高品质照片”,见下图所示:

OneDrive 原名 SkyDrive,是微软 Office 家族中的一个成员。
OneDrive 从面向用户群体方面分为个人版,Business 版(商业版)
一般我们使用的都是个人版,因为功能够用了!