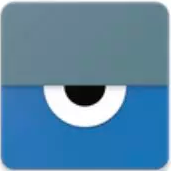Lenovo One Lite(联想手机投屏神器)是一款联想官方推出的一款手机投屏工具。使用Lenovo One Lite可以帮助用户在大部分平台的的安卓手机,与电脑连接后可以直接通过鼠标键盘控制电脑,有需要使用这款投屏工具的用户快通过下面地址来获取吧!
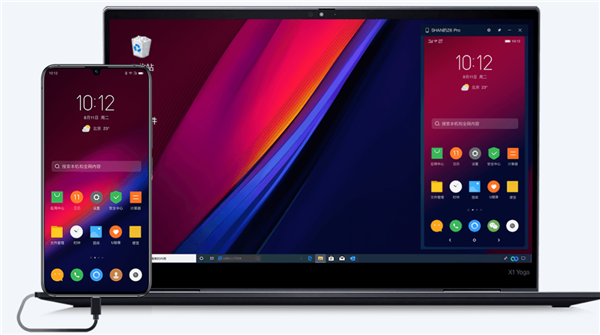
联想手机投屏神器使用方法
1、连接与断开
1.1 连接的前提条件
手机端打开Lenovo One设置页面的“允许被发现”开关,并且打开蓝牙和定位。
在电脑的任务栏中点击“更多”图标,找到Lenovo One图标并点击,打开主界面。
检查电脑和手机端的WLAN连接情况,确保两台设备在同一个WLAN环境下。
1.2 连接电脑与手机
在电脑上的Lenovo One主界面,找到自己的手机设备,并且点击“连接”按钮;
手机端收到连接请求的弹框后,点击“同意”;
等待几秒后,两台设备之间即可建立连接。
注:如果周围有多台同名设备,可以到系统设置中的蓝牙或Lenovo One页面修改“设备名称”。如果连接失败,请再次检查WLAN连接情况,并尝试重新连接。
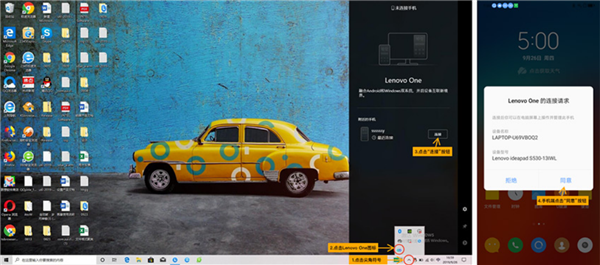
1.3 断开连接与退出程序
在手机端下拉通知中心,点击Lenovo One连接提示右侧的“断开连接”即可;
在电脑端右键单击Lenovo One图标,选择“断开连接”即可;
在电脑端右键单击Lenovo One图标,选择“退出”即可退出Lenovo One程序;
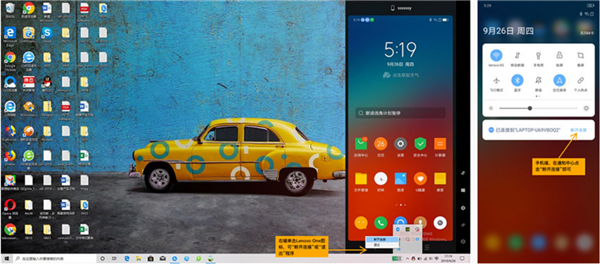
1.4 退出后再次启动Lenovo One
右键单击“联想电脑管家”图标,点击打开Lenovo One开关即可。
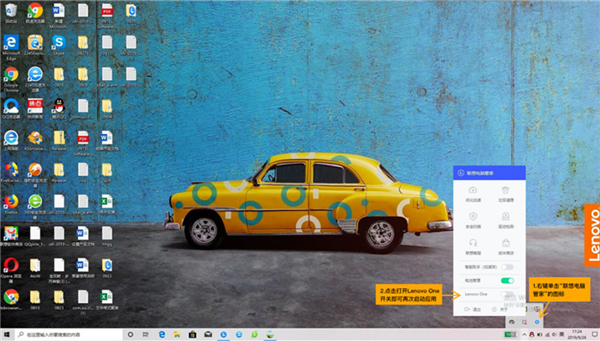
联想手机投屏神器功能
1、使用鼠标与键盘操控手机
鼠标及触控板:
支持单击、长按、滚动、滑动、拖动等常用操作;
支持使用鼠标框选文字(目前只支持便签);
输入法:
支持使用电脑端的输入法在手机投屏界面内进行输入;
快捷键:
支持Ctrl+Enter快速发送消息(微信、QQ);
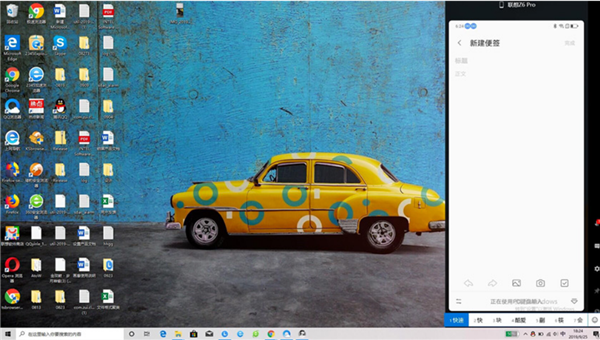
2、互传文件
2.1 拖拽发送文件
电脑发送到手机:
拖动电脑上的文件到Lenovo One的投屏界面,松开鼠标即可发送;
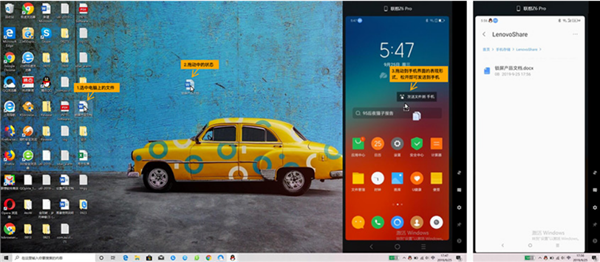
手机发送到电脑:
在电脑上的投屏区域,进入文件的批量选择页面,选择文件后长按即可拖动到电脑桌面或者指定的文件夹内;
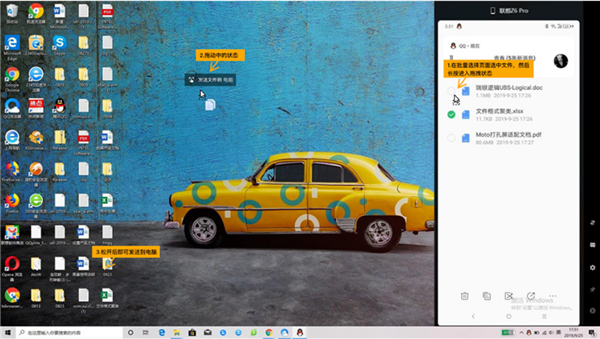
2.2 查看传输进度
在电脑上的Lenovo One界面,点击侧边栏上的“传输”图标,即可进入页面查看文件传输进度;
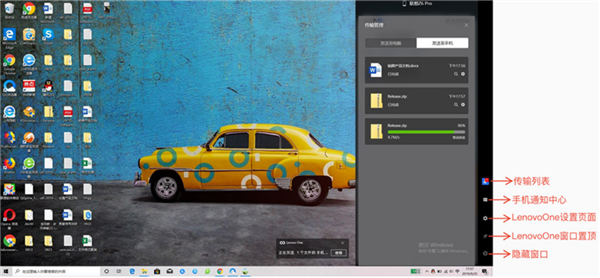
2.3打开并编辑手机端文件
图片/视频/音频/安装包默认使用手机端应用打开,Word/Excel/PPT/PDF等文件默认使用电脑程序打开,在电脑端打开手机上的文件后便可进行编辑。
注:如需更改默认打开方式,可以在电脑端的“设置”页面进行更改。
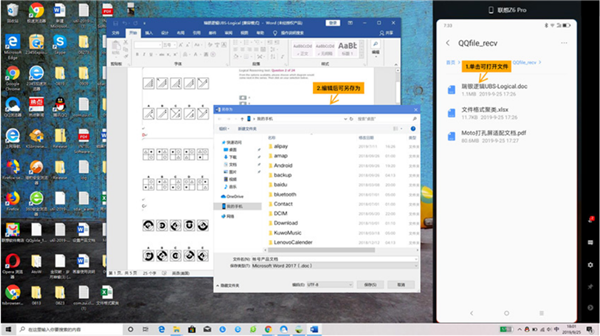
2.4全屏视频及游戏
当在手机端打开游戏或者视频时,可以通过点击展开按钮进入全屏模式,进入后,可以通过按‘ESC’键退出全屏。
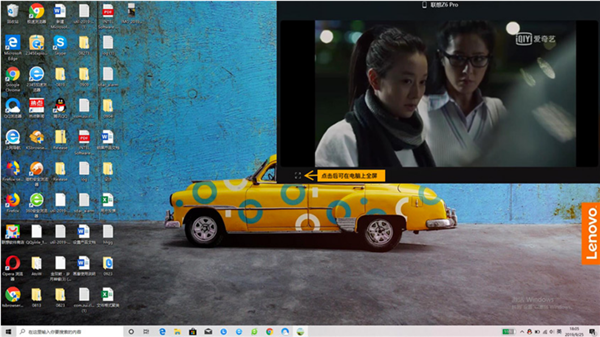
联想手机投屏神器特色
高清晰投影,一键连接。
新版新版支持全品牌Android设备,基于USB有线技术,实现快速连接,稳定流畅,更有画质优先、平衡模式、速度优先三种模式选择。
按键鼠键模式,玩游戏。
计算机玩手游,键盘,鼠标定制控制,不需要模拟器。高清晰画质,帧速率自选,告别卡顿,开启手游新玩法!
文档互相传递,不止一个选项。
新接入“互传联盟”无线传输协议,实现系统级“互通”,为用户提供跨平台、高速、稳定、0流量的本地文件快传体验。与此同时,支持PC端和手机端的文件有线传输,多种方式,多种选择。
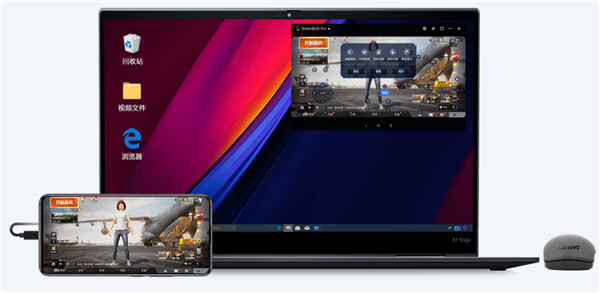
Lenovo one已支持升级到ZUI 13版本的联想手机和平板以及配备蓝牙3.0以上、无线网卡且Windows 10 V1803及以上版本的联想电脑,点击下方链接即可获取电脑客户端,精彩无需等待!
以上便是WinWin7下载站给大家分享介绍的联想手机投屏神器。
MD5校验码:3029e1a5eb352dc5b7b24bd7d79f7f6e