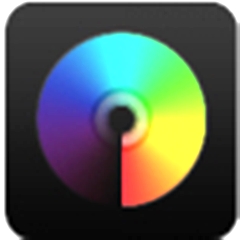魔方虚拟光驱是一款软媒魔方中的一款虚拟光驱加载镜像功能的虚拟光驱软件,为了方便大家使用winwin7给大家分享的魔方虚拟光驱为独立版,具有功能强大、体积小、界面简洁、使用简单等特点,无需安装,打开即可使用,关联文件格式多,欢迎有需要使用魔方虚拟光驱的用户前来获取!
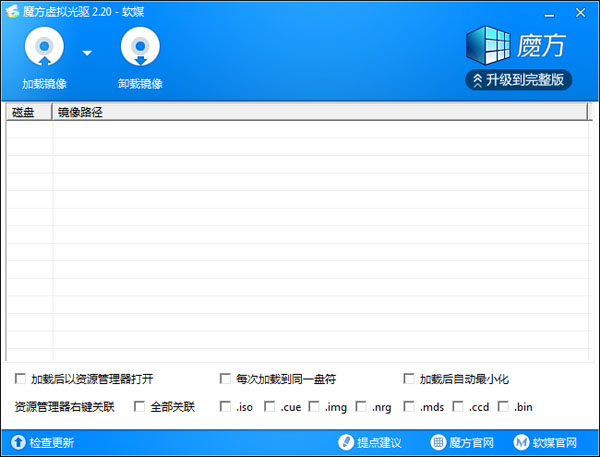
魔方虚拟光驱功能
支持多种常见映像格式如 iso 、cue 、img 、nrg 等,并可进行右键关联。
大小仅400多KB,和其他一些动辄几十M的虚拟光驱软件相比,这个软件算是非常小巧了。
可以用来加载镜像制作虚拟光驱。
有些文件的安装和使用必须光驱加载才能使用,所以就可以用这款魔方虚拟光驱来帮你解决。
魔方虚拟光驱使用方法
1、直接运行,魔方虚拟光驱.exe 就可以了,不需要重启。点击【加载镜像】选择一个要虚拟的镜像文件
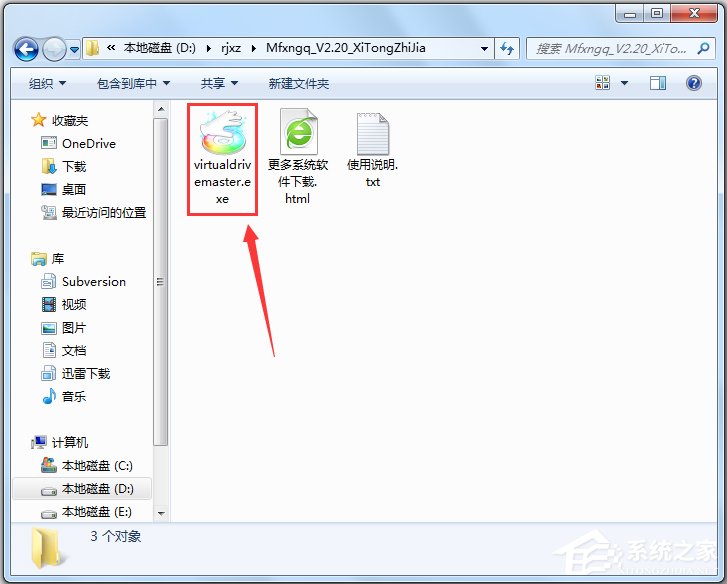
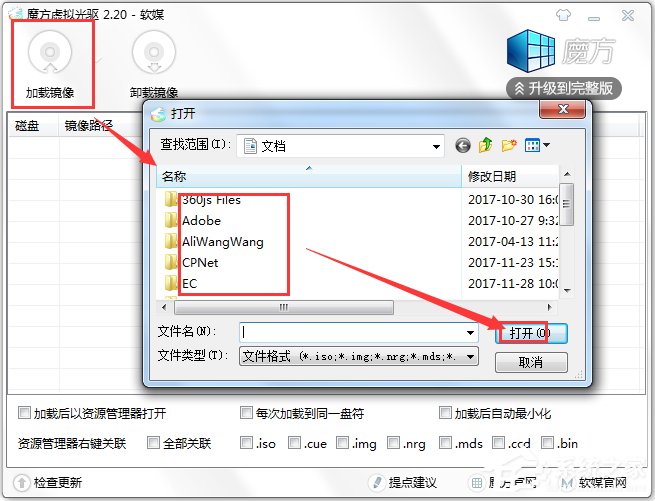
2、加载后右键点击点击虚拟光驱可以在资源管理器中打开
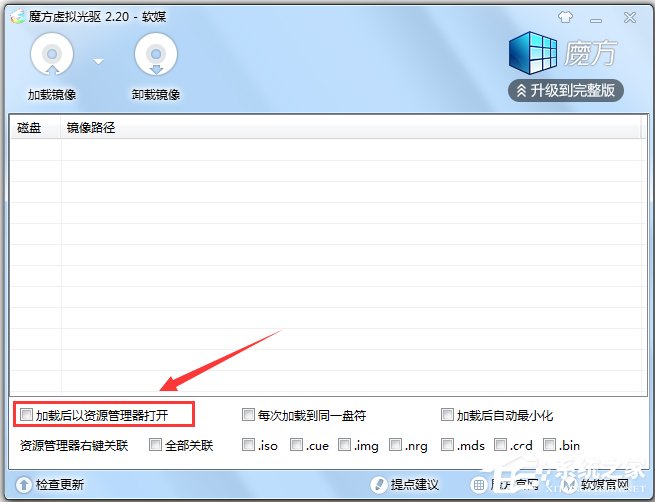
3、勾选右键菜单关联可以直接在右键菜单中添加软媒虚拟光驱
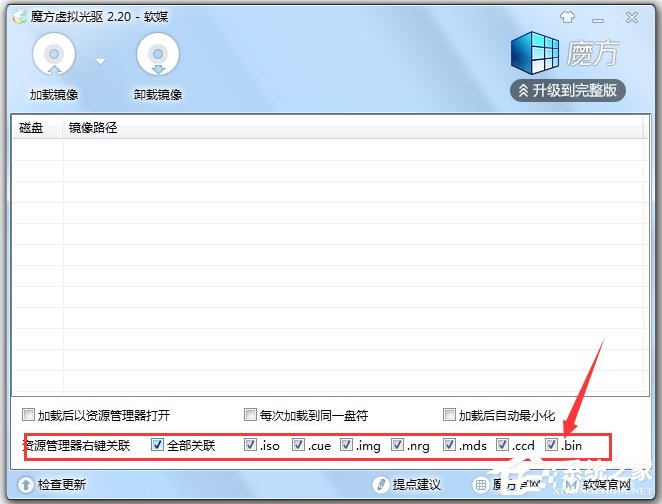
用魔方虚拟光驱安装计算机系统
1、点击虚拟光驱以后,会打开一个软媒虚拟光驱的窗口,再点击:加载镜像;
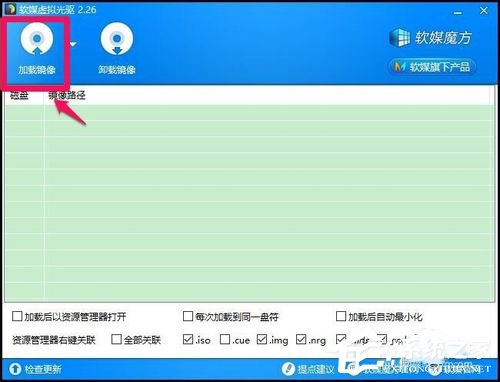
2、在计算机的磁盘中找到已经下载的Windows系统镜像文件,点击加载到软媒虚拟光驱中,退出程序;

3、点击打开桌面计算机(此电脑),左键双击虚拟光驱 - CD驱动器(D);

4、在打开的虚拟光驱磁盘中点击:setup.exe,出现:Windows正在准备 44%;
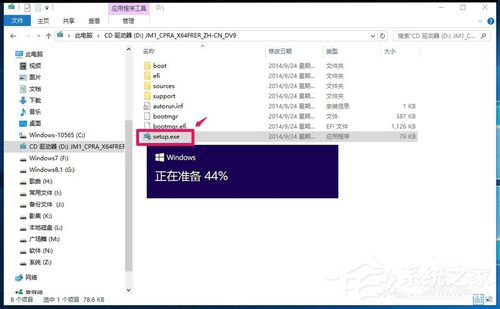
5、Windows准备完成,进入Windows10安装程序 - 获取重要更新,我们点击:下一步;
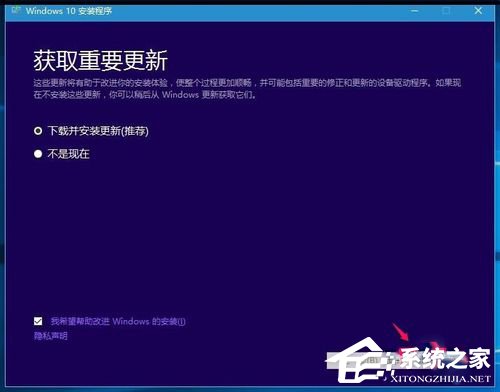
6、获取更新完成以后,进入Windows10安装程序 - 许可条款,点击:接受;
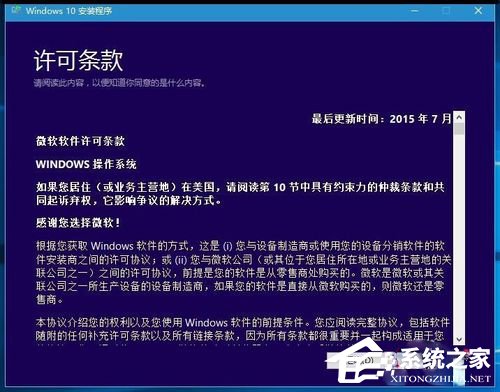
7、再进入Windows10安装程序 - 选择要保留的内容,因为我想要全新安装Windows10 -10240版系统,所以我选择:不保留任何内容,点击:下一步;
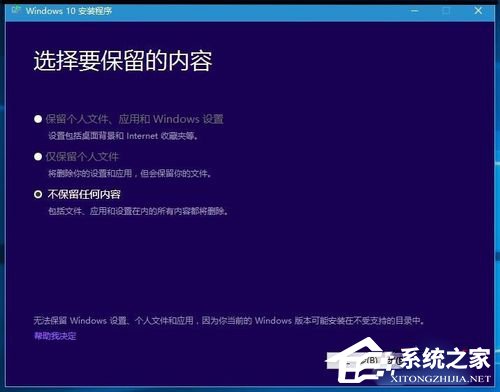
8、进入Windows10安装程序 - 获取重要更新,稍候;
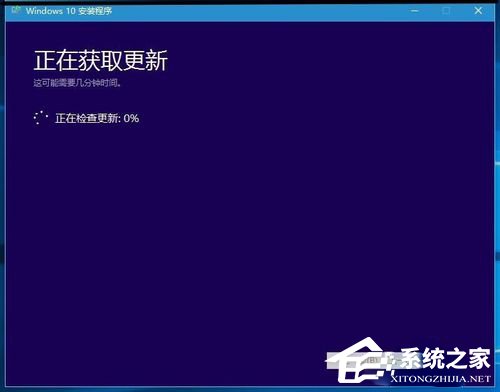
9、用软媒魔方虚拟光驱安装Windows10专业版系统的工作准备就绪,我们点击:安装。
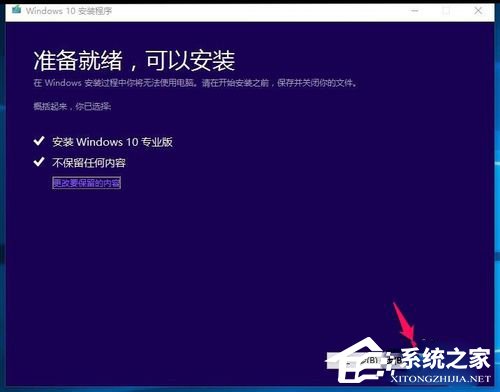
10、计算机自动重新启动,进入安装Windows10专业版系统的程序,经过三个安装阶段:复制文件、安装功能和驱动程序及配置设置,并重启电脑三次;
以下图片用PS软件制作


www.winwin7.com

11、当安装Windows到达100%时重启电脑,进入设置:微软了解一些基本信息,我们默认信息,点击:下一步(N);
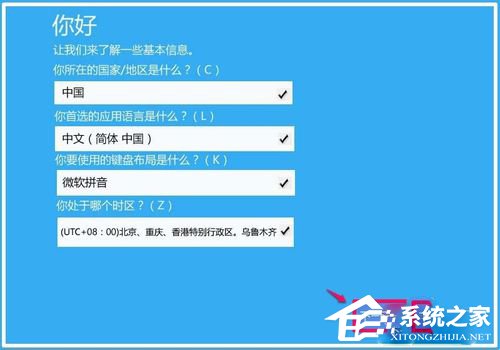
12、在打开的快速上手,我们仔细阅读一下有关的信息,再点击:下一步;

13、现在来进行个性化设置;
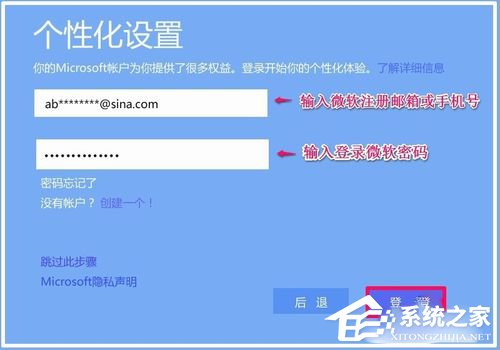
14、计算机自动重启;

上述介绍的详细信息便是WinWin7为大家介绍的魔方虚拟光驱!