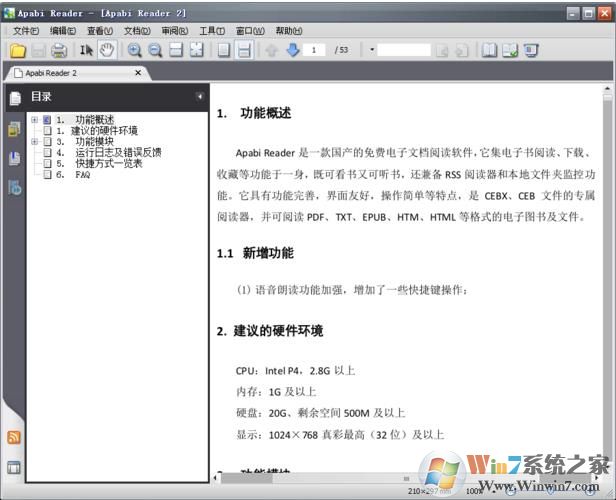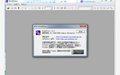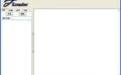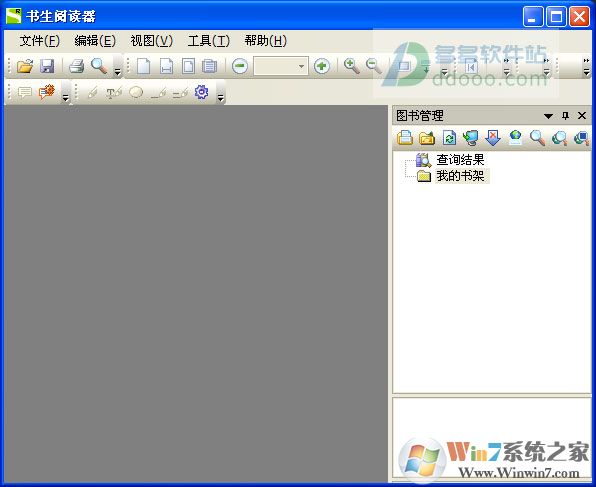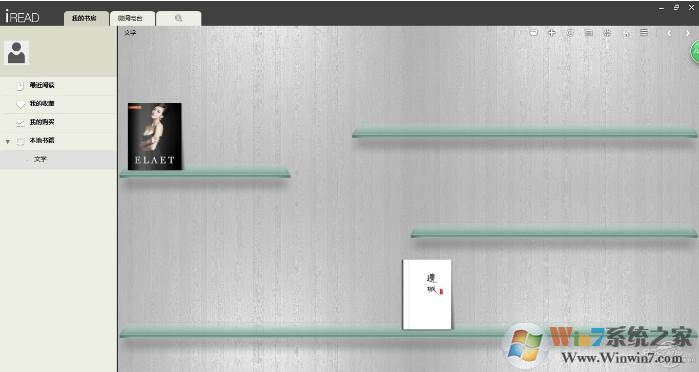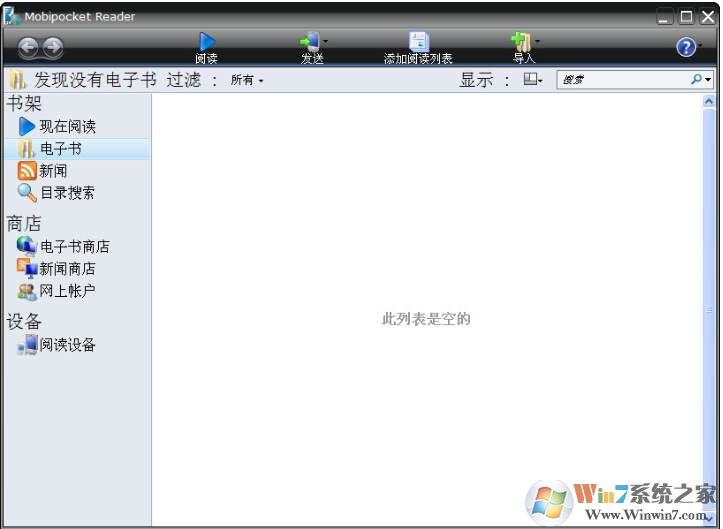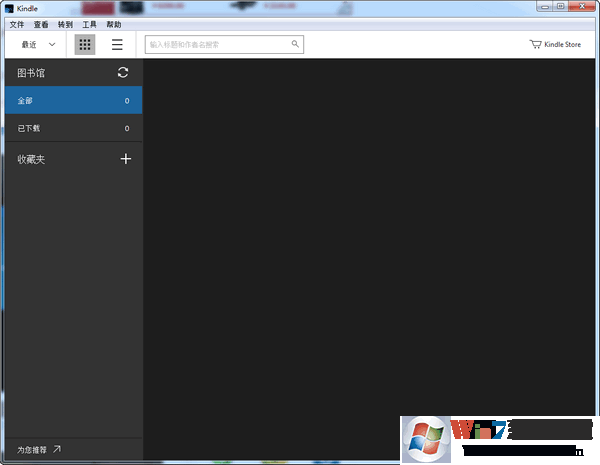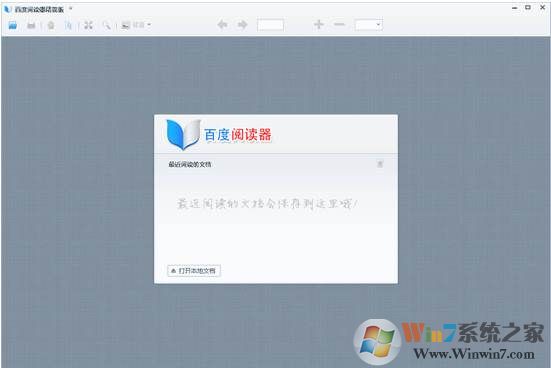Calibre阅读器是一款非常不错的电子书阅读软件。使用久了你就会发现是一个如此庞大的图书馆,Calibre阅读器似乎包括图书馆管理,格式转换,新闻,将材料转换为电子书,同时包含电子书阅读器同步功能、整合进电子图书阅读器,满足你所有的图书要求!
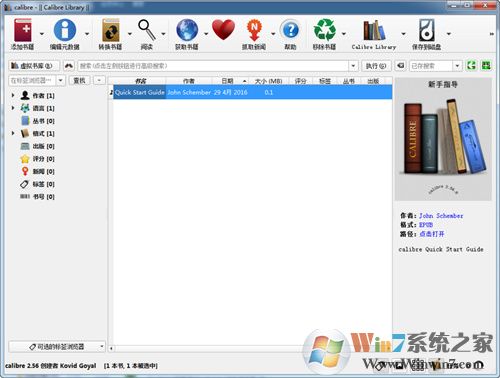
Calibre中文软件功能:
1、源代码开放,拥有跨平台的设计,可在Linux,OS X和Windows操作系统中运行。
2、拥有完整的电子图书馆,包括图书馆管理,格式转换,新闻,材料转换为电子书。
3、电子书阅读器同步功能、整合进电子图书阅读器。
Calibre电子书排版教程:
一般电子书的排版涉及到以下几个要素:
行间距,即段落内的两行文字基线之间的高度。
首行缩进,即把段落的第一行从左向右缩进一定的距离。
段落间距,即两个段落之间的距离。
在转换电子书时,建议先把“输出格式”设置为“AZW3”(如果您想要试用 mobi 格式,则需要在“MOBI 输出”中设置一下“MOBI 文件类型”为 both)。然后切换到“界面外观”,分别对和上面提到的几个要素对应的设置项的数值进行修改。下面给出的数值都是建议数值,具体可根据自己的喜好调整。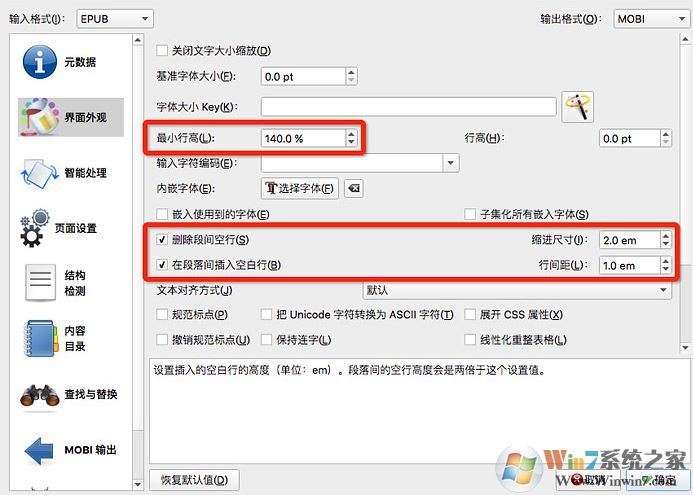 如上图所示:行间距:设置“最小行高”数值,如“140%”。
如上图所示:行间距:设置“最小行高”数值,如“140%”。
首行缩进:先勾选“删除段间空行”,再设置“缩进尺寸”的值,如“2.0em”。
段落间距:先勾选“在段落间插入空白行”,再设置“行间距”的数值,如“1em”。
设置完毕后点击【确定按钮】开始转换,转换完毕后,鼠标右键点击电子书,在弹出的菜单中点击“打开所在目录”,把生成好的 AZW3 格式(或 MOBI 格式)的电子书拷贝到 Kindle 中阅读即可。
注:Calibre用epub转txt也很简单,转换时输出选txt就行了,pdf,txt,mobi等格式,都能转换成kindle支持的格式
Calibre阅读器PC版使用教程:
1、怎么添加电子书到书库
下载并安装好Calibre,然后运行软件,点击左上角的“添加书籍”图标,这时候只要将想要转换的电子书添加到书库中即可(也可以直接将电子书拖放到书库)
2、选择一种转换模式
选中一个或多个电子书,点击鼠标右键,在弹出的菜单中将鼠标移到“转换书籍”,这时会弹出一个子菜单,可看到“逐个转换”和“批量转换”选项。
如果选取了多个文件,使用“逐个转换”需要对每一个图书进行单独的设置,比如可以对不同的电子书设置不同的格式
“批量转换”则是所有电子书共用一个设置。请根据自己的需要选择。
3、修改电子书信息
如果选择了“逐个转换”会针对每一本电子书弹出一个设置对话框,你可以对该电子书的“输出格式”、“元数据(包括书名、封面、作者等基本信息的设置)”、“界面外观(包括字体大小、内嵌字体、行高等内容格式的设置)”、“智能处理”、“页面设置”、“结构检测”、“内容目录”、“查找与替换”、“EPUB输出”、“调试”项进行详细的设置。如果选择了“批量转换”,则不能批量修改它们的“元数据”及使用“调试”功能。
4、查看或管理转换进程
所有转换设置完毕后,点击“确定”按钮开始转换。转换过程中主页面的右下角会有“任务:**”的字样和一枚转动的菊花图标,点击它们便会弹出一个任务列表框,在这里你可以查看转换状态并对单个或多个任务进行中止、隐藏等操作。
5、获取转换后的电子书
当右下角的“任务”后的数字变为“0”时就表示转换任务已经完成。你只要右键点击图书在菜单中点选“打开所在目录”便能转到存储的默认文件夹并找到已经转换好格式的电子书。
如果不想一个一个地打开电子书所在目录,那么你就可以选择多个电子书,右键点击在弹出的菜单中将鼠标定位到“保存到磁盘”,在弹出的子菜单中点选“保存到磁盘单个目录”,在弹出的对话框中选择一个目录,就可以将它们统一放到一个文件夹里了。
以上便是winwin7小编给大家分享介绍的Calibre阅读器,有需要的用户快去下载起来试试吧!
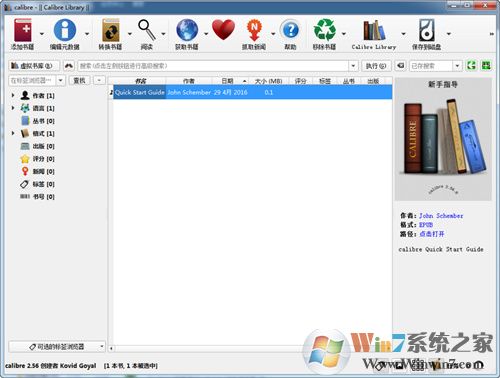
Calibre中文软件功能:
1、源代码开放,拥有跨平台的设计,可在Linux,OS X和Windows操作系统中运行。
2、拥有完整的电子图书馆,包括图书馆管理,格式转换,新闻,材料转换为电子书。
3、电子书阅读器同步功能、整合进电子图书阅读器。
Calibre电子书排版教程:
一般电子书的排版涉及到以下几个要素:
行间距,即段落内的两行文字基线之间的高度。
首行缩进,即把段落的第一行从左向右缩进一定的距离。
段落间距,即两个段落之间的距离。
在转换电子书时,建议先把“输出格式”设置为“AZW3”(如果您想要试用 mobi 格式,则需要在“MOBI 输出”中设置一下“MOBI 文件类型”为 both)。然后切换到“界面外观”,分别对和上面提到的几个要素对应的设置项的数值进行修改。下面给出的数值都是建议数值,具体可根据自己的喜好调整。
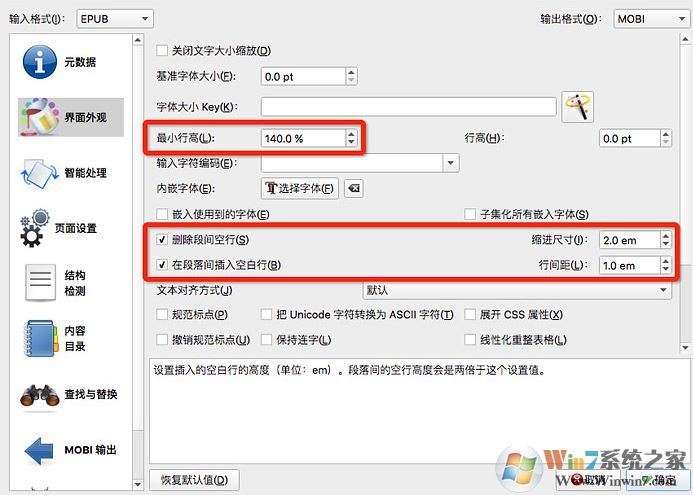
首行缩进:先勾选“删除段间空行”,再设置“缩进尺寸”的值,如“2.0em”。
段落间距:先勾选“在段落间插入空白行”,再设置“行间距”的数值,如“1em”。
设置完毕后点击【确定按钮】开始转换,转换完毕后,鼠标右键点击电子书,在弹出的菜单中点击“打开所在目录”,把生成好的 AZW3 格式(或 MOBI 格式)的电子书拷贝到 Kindle 中阅读即可。
注:Calibre用epub转txt也很简单,转换时输出选txt就行了,pdf,txt,mobi等格式,都能转换成kindle支持的格式
Calibre阅读器PC版使用教程:
1、怎么添加电子书到书库
下载并安装好Calibre,然后运行软件,点击左上角的“添加书籍”图标,这时候只要将想要转换的电子书添加到书库中即可(也可以直接将电子书拖放到书库)
2、选择一种转换模式
选中一个或多个电子书,点击鼠标右键,在弹出的菜单中将鼠标移到“转换书籍”,这时会弹出一个子菜单,可看到“逐个转换”和“批量转换”选项。
如果选取了多个文件,使用“逐个转换”需要对每一个图书进行单独的设置,比如可以对不同的电子书设置不同的格式
“批量转换”则是所有电子书共用一个设置。请根据自己的需要选择。
3、修改电子书信息
如果选择了“逐个转换”会针对每一本电子书弹出一个设置对话框,你可以对该电子书的“输出格式”、“元数据(包括书名、封面、作者等基本信息的设置)”、“界面外观(包括字体大小、内嵌字体、行高等内容格式的设置)”、“智能处理”、“页面设置”、“结构检测”、“内容目录”、“查找与替换”、“EPUB输出”、“调试”项进行详细的设置。如果选择了“批量转换”,则不能批量修改它们的“元数据”及使用“调试”功能。
4、查看或管理转换进程
所有转换设置完毕后,点击“确定”按钮开始转换。转换过程中主页面的右下角会有“任务:**”的字样和一枚转动的菊花图标,点击它们便会弹出一个任务列表框,在这里你可以查看转换状态并对单个或多个任务进行中止、隐藏等操作。
5、获取转换后的电子书
当右下角的“任务”后的数字变为“0”时就表示转换任务已经完成。你只要右键点击图书在菜单中点选“打开所在目录”便能转到存储的默认文件夹并找到已经转换好格式的电子书。
如果不想一个一个地打开电子书所在目录,那么你就可以选择多个电子书,右键点击在弹出的菜单中将鼠标定位到“保存到磁盘”,在弹出的子菜单中点选“保存到磁盘单个目录”,在弹出的对话框中选择一个目录,就可以将它们统一放到一个文件夹里了。
以上便是winwin7小编给大家分享介绍的Calibre阅读器,有需要的用户快去下载起来试试吧!