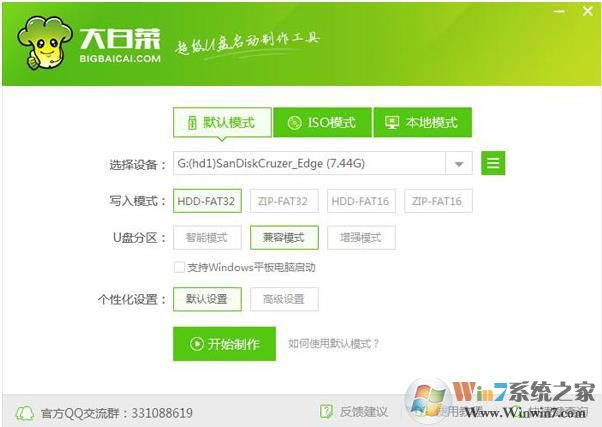大白菜超级U盘启动制作工具是一款功能非常强大的U盘启动盘制作工具,支持WIN7、WIN8、WIN10等系统,一键轻松制作U盘启动盘,并且还可以使用大白菜UEFI版修复绝大部分的系统故障,真正的快速一键制作万能启动U盘,所有操作只需要点一下鼠标,操作极其方便简单!
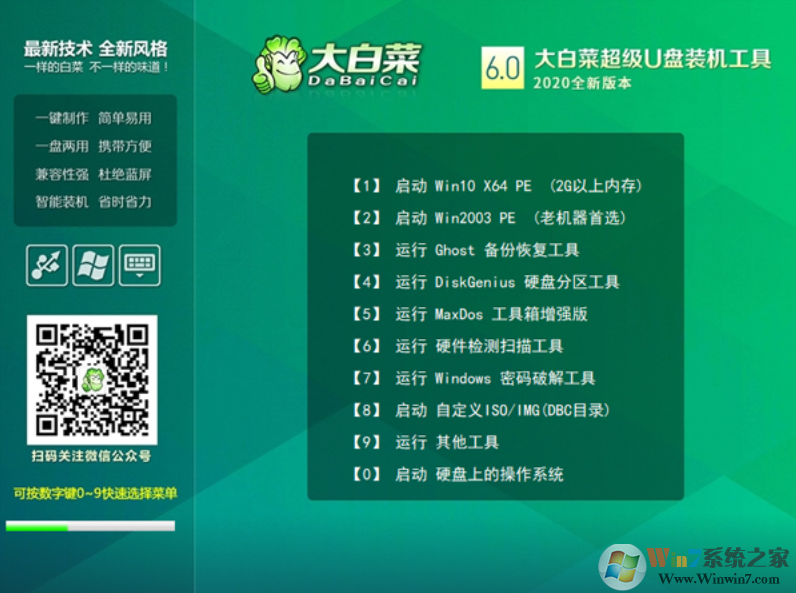
大白菜超级U盘启动制作工具功能
1、一键安装 多快好省
全程一键安装,无需任何技术基础,电脑菜鸟一学即会!几乎支持所有U盘,读写速度快、制作时间短、彻底抛弃光驱!
2、U盘保护 病毒无踪
u盘是病毒传播的主要途径之一!大白菜启动u盘采用写入保护技术,彻底阻断病毒,最大程度保护u盘,免受病毒侵袭!
3、一盘两用 方便无忧
一盘两用,平时储存资料,当系统出现问题时可作为启动盘修复或重装系统,且携带方便,可随时帮您维护电脑系统!
4、我的系统 想换就换
解决自制引导光盘和光驱无法方便更换系统的问题,大白菜启动盘实现了自由更换系统,做到我的系统,想换就换!
使用教程
一、制作U盘启动盘1、打开大白菜超级U盘装机工具,点击主界面的【U盘启动】模块,然后选择【默认模式】。
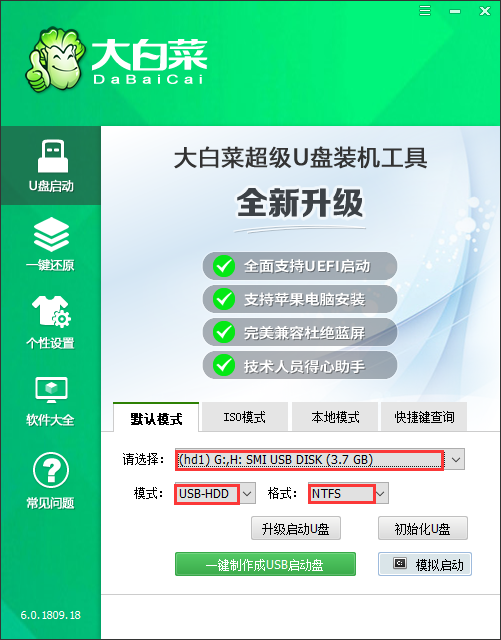
2、在【请选择】后面选择需要制作启动的设备(插入的USB设备,一般会默认读取该设备)。
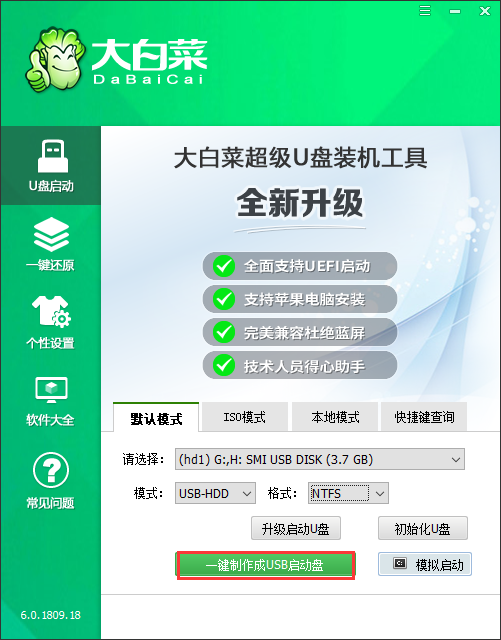
3、模式选择【USB-HDD】,格式选择【NTFS】,然后点击【一键制作USB启动盘】。
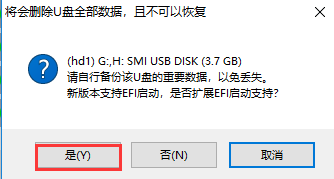
4、在点击一键制作后会弹出一个关于【U盘数据删除且不可恢复】的窗口,选择【是】。
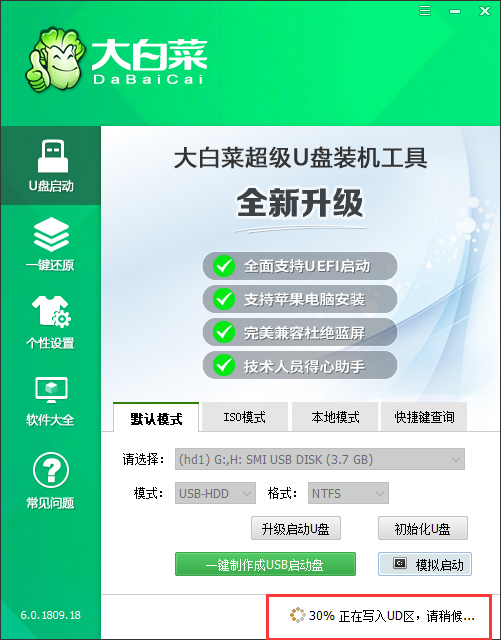
5、然后就是等待该工具对U盘进行一个相关数据的写入,右下角会有【进程显示】。
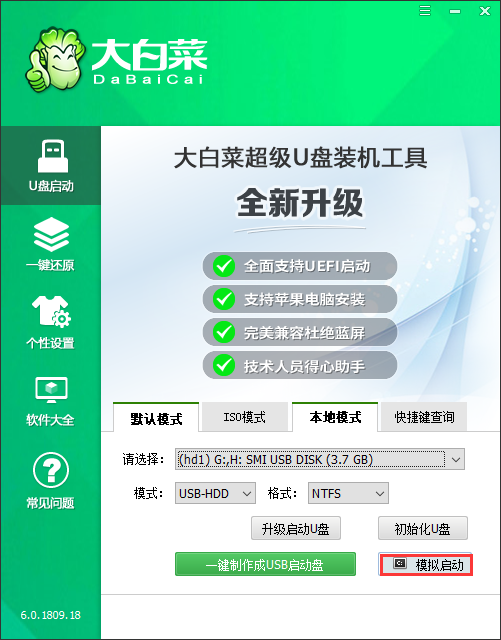
6、完成后,可以点击【模拟启动】(一般会出现三个选项,选择BIOS),出现如下图所示的界面则意味着制作U盘启动盘已经成功完成。

二、进入PE模式
方式一:U盘启动快捷键
1、将制作完成的u盘启动盘接入电脑,然后开机或者是重启
2、在开机页面出现的瞬间,迅速按下查询到的u盘启动快捷键,直到成功进入优先启动项设置界面。
3、将u盘选项设置为优先启动项,回车即可进入winpe系统界面。(不同电脑的显示可能会有所不同,只要认准USB字样或者是u盘名称即可)
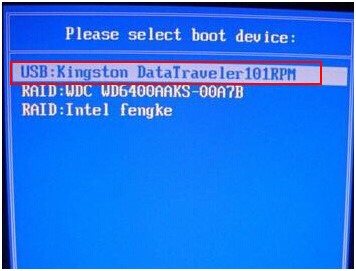
方式二:bios设置
1、将u盘启动盘插入电脑后开机或者重启,在开机页面出现的瞬间迅速按下对应的bios热键,直到进入bios设置界面
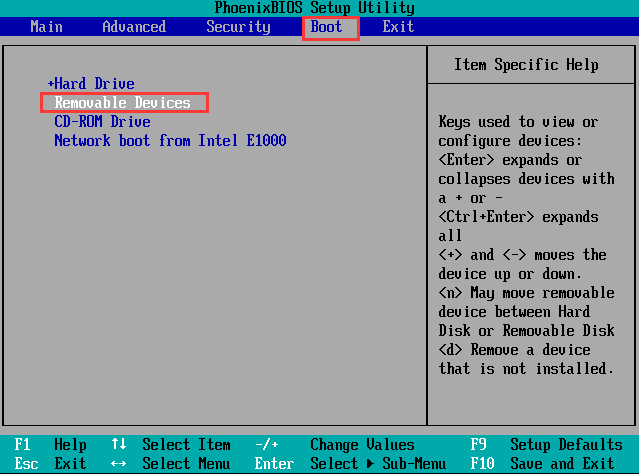
PS:由于主板的不同,那么出现的 bios设置界面也会有些不一样。若是Award bios,相应的界面就是如下图这样子的,这时就要选择【Advanced BIOS Features】,也就是高级bios设置,后面的相关操作也是大同小异。 故而,若是出现的界面有所不同也不要太慌张,可以自己根据主板的不同去上网查询具体的操作步骤。
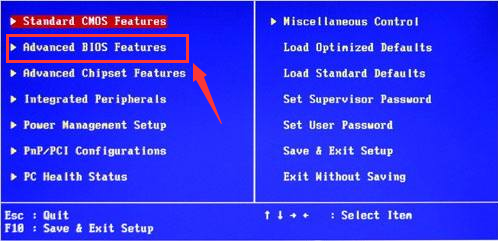
2、通过【左右方向键】切换到【Boot】,然后利用【上下方向键】键选择【removeble device】。(PS:不同电脑的显示也会有所不同,认准带USB字样开头或者是u盘名称即可)。
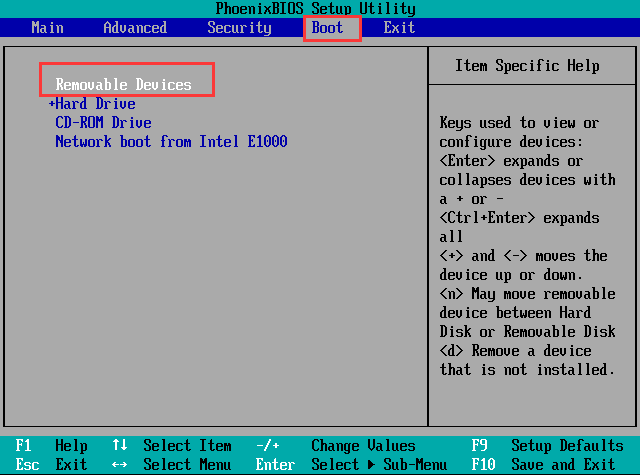
3、使用【+】键将u盘选项移至第一位,然后按下F10保存,回车即可进入PE。
三、重装系统
1、回车进入大白菜PE菜单,通过【↑↓】键选择【启动Win10 X64 PE(2G以上内存)】,然后回车进入winpe桌面。

2、在进入一键重装界面后,点击【打开】选择你想要安装的win10系统以及安装路径(一般默认为C盘),然后点击【执行】。
PS:前提是已经下载好所需系统的镜像文件,如若没有提前下载镜像文件则通过点击【系统下载】来选择安装系统。
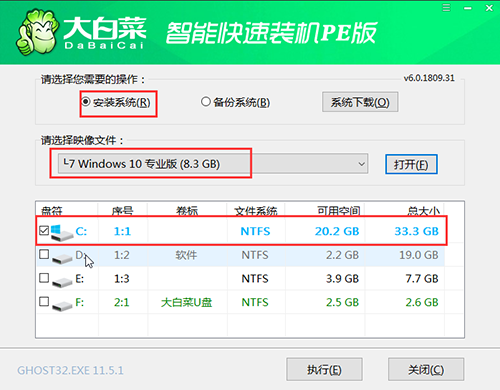
3、选择好所需系统,点击【下一步】,完成后点击【立即安装】
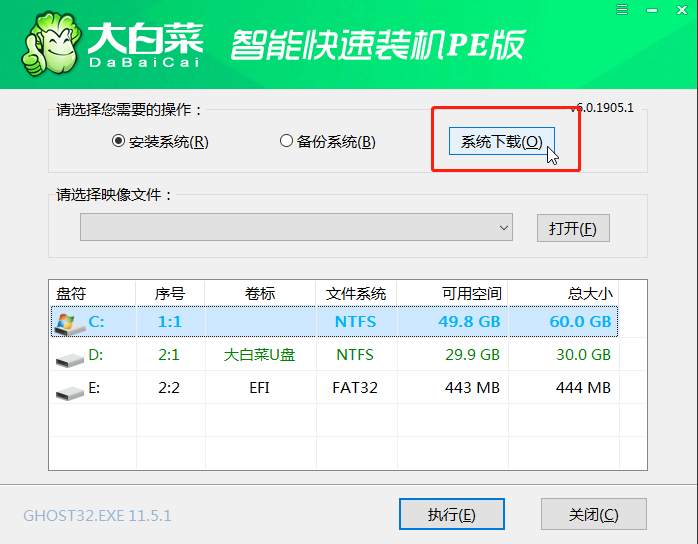
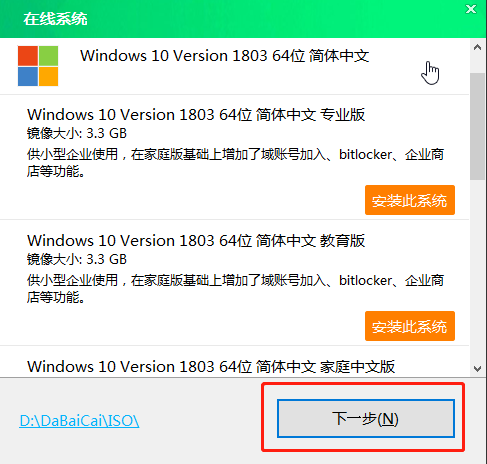
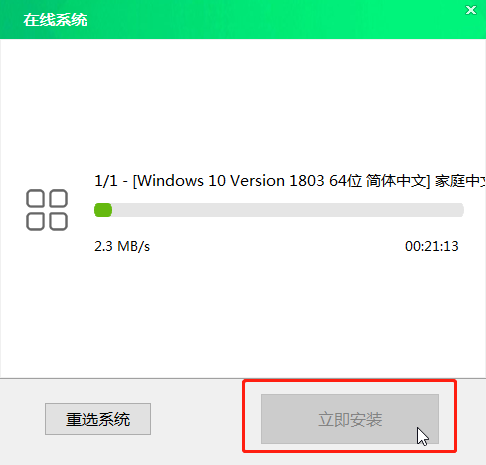
4、会跳出一个关于还原设置的弹窗,选择【是】。(PS:建议网卡驱动与USB驱动都勾选,以免重装系统之后出现无法正常上网以及USB无法识别的情况。)
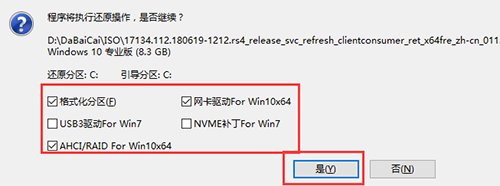
5、勾选【完成后重启】,一定要在重启前拔掉U盘,以免再次进入大白菜PE系统。
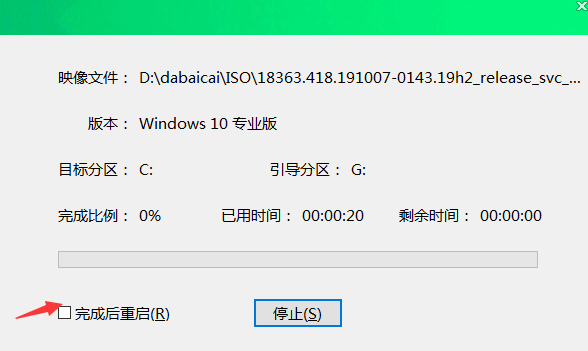
6、重启后会自动完成系统部署以及各种激活程序,只需要耐心等待即可,直到成功进入新系统界面。

更新日志
主程序
1、解决当命令提示符被停用时,主程序制作失败的问题
PE
1、更新AnyDesk 6.1.5
2、完善大白菜一键还原程序安装系统过程的操作逻辑,避免部分误操作导致失败的问题
3、解决在部分电脑下WinPE网卡驱动安装失败的问题
4、解决部分系统安装失败的问题
5、提高Win10PE启动网络的速度
6、修正引导修复程序在少数电脑上,磁盘环境判断不完善导致硬盘MBR模式下UEFI启动PE,执行修复引导时修复成EFI模式