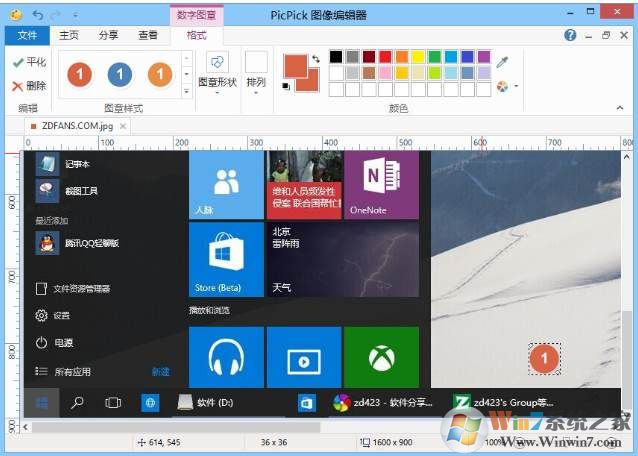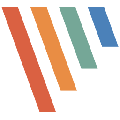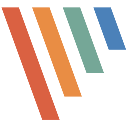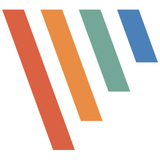PicPick升级版是一个操作起来非常简单方便的截图工具,这个截图工具能为用户提供丰富的截图功能和服务,该软件能支持用户进行全屏、活动窗口、滚动窗口、矩形区域、固定区域、手绘区域等各式各样的截图方式,可以满足用户各式各样的使用诉求,除此之外,该软件还能为用户提供图像编辑功能,一站式的截图服务,能为用户提供更便捷的截图操作体验!赶快下载试试吧!
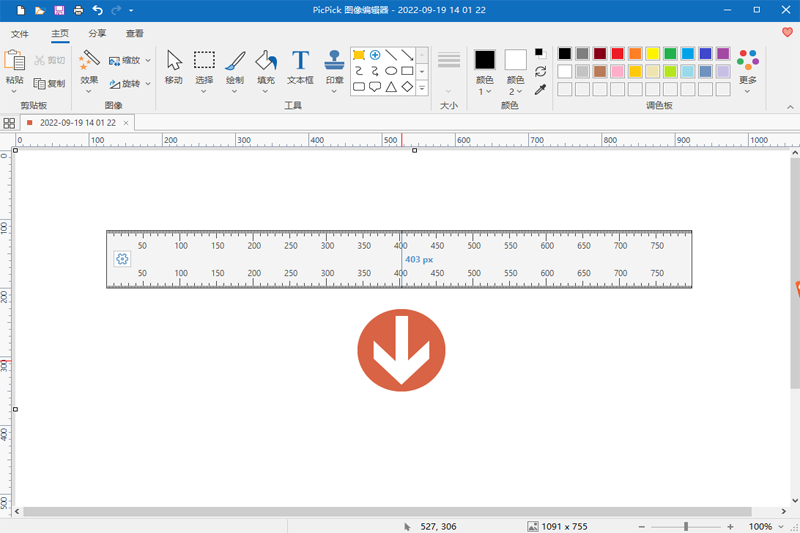
picpick改中文方法
打开PicPick截图软件。
点击左上角的“File”(文件)按钮。
在左侧菜单中选择“Options”(选项)。
在“General”(常规)选项卡中,找到“Language”(语言)下拉菜单。
选择“简体中文”选项。
点击“OK”按钮,软件会提示需要重启软件才会生效,点击“OK”重启软件即可。
每个步骤的详细说明
启动PicPick截图软件:双击桌面上的PicPick图标或从开始菜单中启动软件。
点击“File”按钮:在软件界面的左上方找到并点击“File”按钮。
选择“Options”:在左侧菜单中选择“Options”选项。
选择语言:在“General”选项卡中,找到“Language”下拉菜单,选择“简体中文”。
确认设置:点击“OK”按钮,软件会提示需要重启软件才会生效,再次点击“OK”。
重启软件:关闭PicPick截图软件,重新启动后界面语言将变为中文。
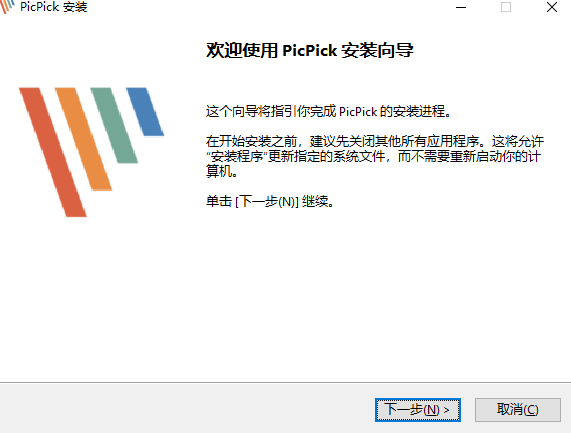
picpick截长图方法
打开PicPick软件:双击打开PicPick软件。
选择截屏模式:点击软件界面上的“滚动窗口”按钮。
选择截屏范围:将鼠标移动到想要截图的页面上,会自动出现选择的红框,表示截图范围。单击左键即可截图;若想取消选择,右击即可。
滚动页面:滑动鼠标滚轮滚动页面,直到截取完所需的内容。
进入图片编辑状态:滚动到需要的位置后,会自动进入图片编辑状态。
保存图片:点击“文件”菜单中的“保存”按钮,或按Ctrl + S保存图片。
PicPick截长图的详细操作步骤
打开网页或文档:首先,打开需要截取长图的网页或文档。
启动PicPick:双击打开PicPick软件。
选择截屏模式:点击软件界面上的“滚动窗口”按钮。
选择截屏范围:将鼠标移动到想要截图的页面上,会自动出现选择的红框,表示截图范围。单击左键即可截图;若想取消选择,右击即可。
滚动页面:滑动鼠标滚轮滚动页面,直到截取完所需的内容。
进入图片编辑状态:滚动到需要的位置后,会自动进入图片编辑状态。
编辑和保存图片:在编辑器中进行必要的编辑,然后点击“文件”菜单中的“保存”按钮,或按Ctrl + S保存图片。
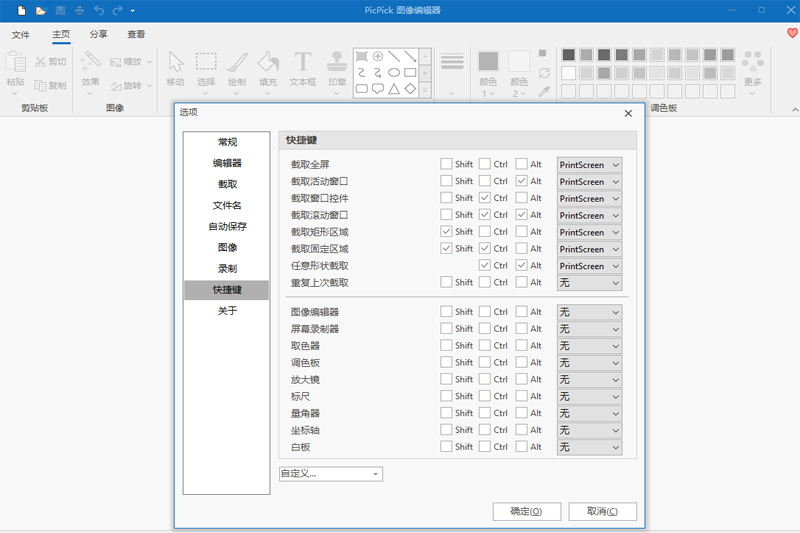
PicPick主要功能
全面支持Windows(完全支持Windows7)。
多语言支持,超过28种语言。
所有功能都可在双显示器下使用。
不需要注册表、不需要系统目录,复制至USB即可运行。
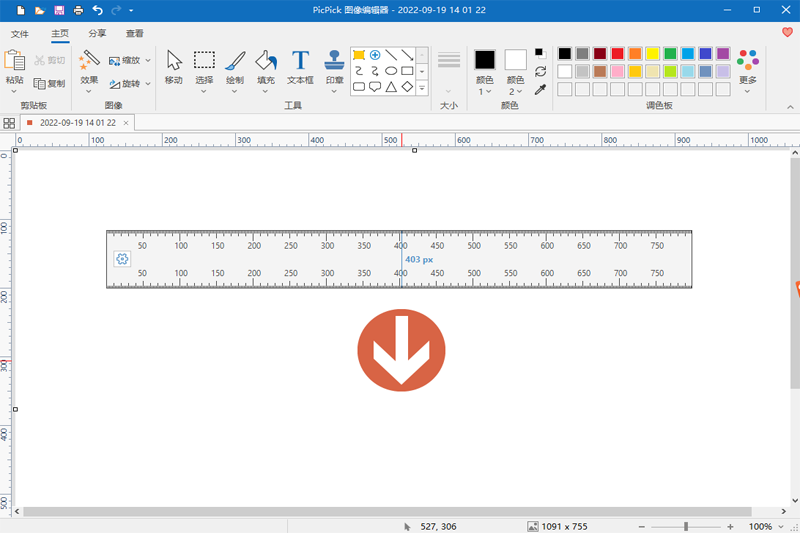
PicPick软件优势
1、屏幕截图:支持全屏、活动窗口、滚动窗口 、窗口控制、区域、 固定区域、手绘 、重复捕捉;
2、Ribbon界面图像编辑器: 箭头、 线条等绘图工具。模糊、 锐化、、 像素化、 旋转、 翻转,框架等特效。
3、拾色器和调色板:支持RGB、 HTML、 c + +、 Delphi等代码类型, Photoshop 风格转换,保存颜色;
4、屏幕放大镜、量角器、屏幕坐标计算功能;为你的演示文稿把屏幕当作白板自由绘画!
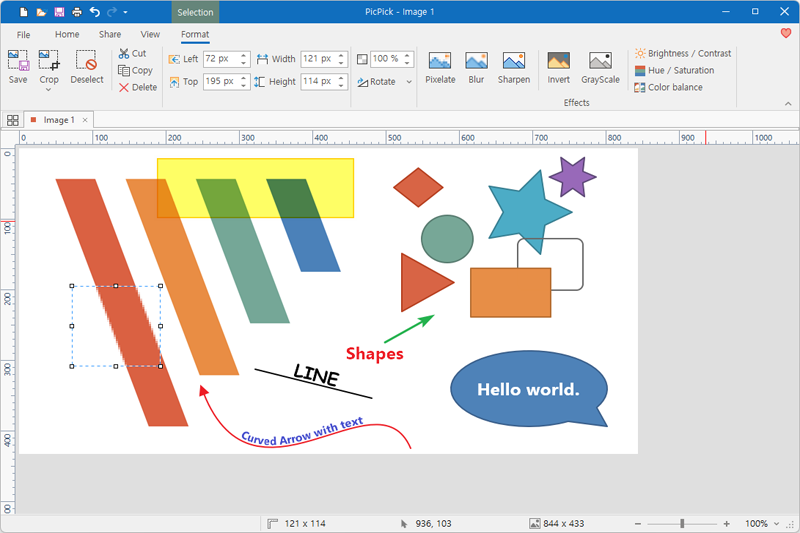
PicPick软件特色
截获任何截图
截获屏幕截图、活动窗口的截图、桌面滚动窗口的截图和任何特定区域的截图等等。
编辑你的图片
注释并标记您的图片:您可以使用内置图片编辑器中的文本、箭头、形状和更多功能,并且该编辑器还带有最新的 Ribbon 风格菜单。
增强效果
为你的图片添加各种效果:阴影、框架、水印、马赛克、运动模糊和亮度控制等等。
分享到任何地方
通过网络、邮件、ftp、Dropbox、Google Drive、OneDrive、Box、Evernote、Facebook、Twitter和其它更多方式来保存、分享或发送你的照片。
平面设计附件
各种平面设计附件包括颜色选择器、颜色调色板、像素标尺、量角器、瞄准线、放大镜和白板。
自定义设置
软件带有各种高级的设置,您可以自定义快捷键、文件命名、图片质量和许多其它的功能。